を探しています画像を一括処理できる無料の画像オプティマイザー?ここでは、Windows 用の無料のバッチ画像最適化ソフトウェアのリストを示します。これらのソフトウェアを使用すると、複数の画像を一度に最適化して、労力と時間を節約できます。
リストされている一括イメージ オプティマイザーを使用して、複数のイメージのセットを同時にすばやく圧縮または最適化できます。これらのほとんどは、画像を最適化するためにさまざまな画像形式をサポートしています。これらの形式には、PNG、JPG、GIF、BMP、TIFF、ICO、WebP などが含まれます。画像の最適化を開始する前に、画質、画像の色数などを含むさまざまな出力オプションを構成することもできます。全体として、これらは素晴らしいものです。手間をかけずに動作するバッチ画像オプティマイザー。これらのフリーウェアの詳細については、完全なリストをご覧ください。
Windows PC 向けの最高の無料バッチ イメージ オプティマイザー ソフトウェア
Windows 11/10 向けの最高の無料バッチ画像最適化ソフトウェアのリストは次のとおりです。
- マスイメージコンプレッサー
- 想像する
- Cesium – 画像圧縮器
- 1 つのシンプルな画像圧縮プログラム
- 豊裕
- オプティPNG
- Pngオプティマイザー
- imagecompressor.com
1]マスイメージコンプレッサー
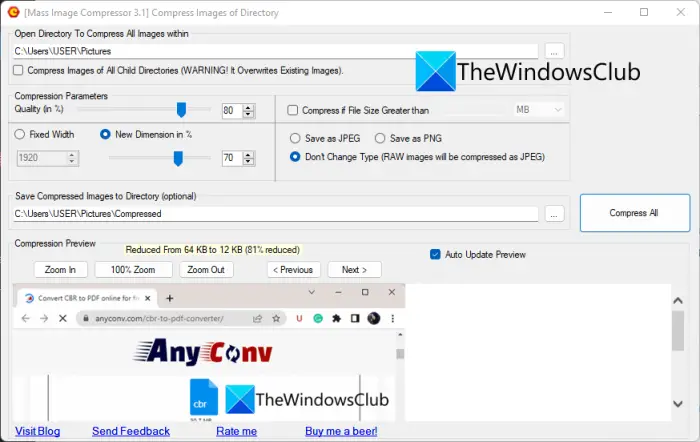
Mass Image Compressor は、無料のオープンソースのバッチ画像最適化ソフトウェアWindows 11/10用。品質を大幅に損なうことなく、複数の画像のサイズを縮小できます。 PNG、JPEG、BMP、GIF、JFIF などの標準画像形式でうまく機能します。必要に応じて、最適化された画像をネイティブ形式で保存したり、画像形式を変換したりできます。
という便利な機能を提供します。ファイルサイズが以下の場合は圧縮する。この機能では基本的に、画像サイズのしきい値を入力すると、指定したサイズを超える画像がソフトウェアによって自動的に圧縮されます。
バッチ画像最適化プロセスを開始する前に、画質、出力画像形式、画像サイズなどのいくつかの出力プロパティを構成できます。また、最適化プロセスを開始する前に出力画像をプレビューできる圧縮プレビュー機能も提供します。
Mass Image Compressor を使用して画像をバッチ最適化するにはどうすればよいですか?
Mass Image Compressor を使用して画像をバッチ最適化する主な手順は次のとおりです。
- まず、この無料のバッチ イメージ オプティマイザーをダウンロードしてインストールします。
- 次に、ソフトウェアを起動し、ソース イメージの場所を指定します。
- 次に、画質、画像サイズ、出力形式などの出力オプションを構成します。
- その後、出力場所を入力します。
- 最後に、 を押します。すべてを圧縮ボタンをクリックしてプロセスを開始します。
使いやすく効果的なバッチ写真最適化ソフトウェアです。からダウンロードできますソースフォージ.net。
読む: Windows 11/10で画像を一括回転する方法?
2]想像してください
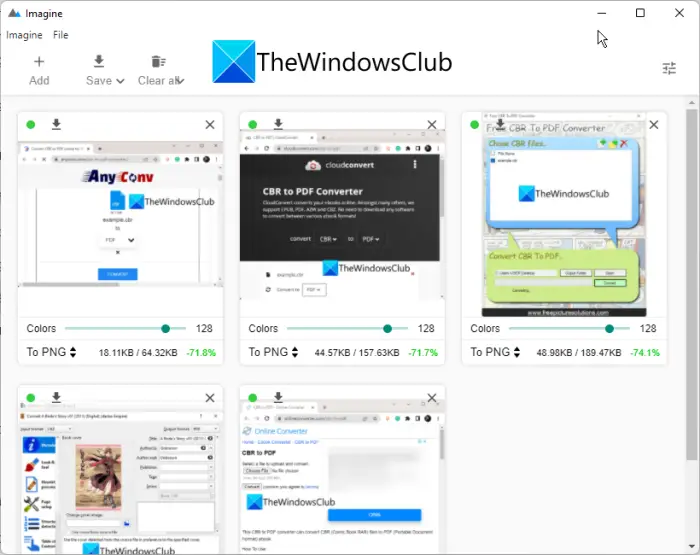
Imagine は、Windows およびその他のオペレーティング システム用の優れた無料のオープンソース バッチ イメージ オプティマイザーです。このフリーウェアを使用すると、JPG、PNG、WebP 画像をバッチで最適化できます。 JPG画像の場合、必要に応じて出力画像の画質を調整できます。 PNG 画像の場合は、結果の画像に必要な色の数を設定できます。各写真の画像圧縮の割合も表示されます。
まず、ダウンロードしてインストールし、ソフトウェアを起動します。次に、「追加」ボタンをクリックして、複数のソース画像をインポートします。個別の画像の出力画像形式と画質/画像色を調整できるようになりました。その後、[保存] オプションを使用してバッチ画像最適化プロセスを開始します。
それを着てくださいgithub.com。
3] セシウム – 画像圧縮器
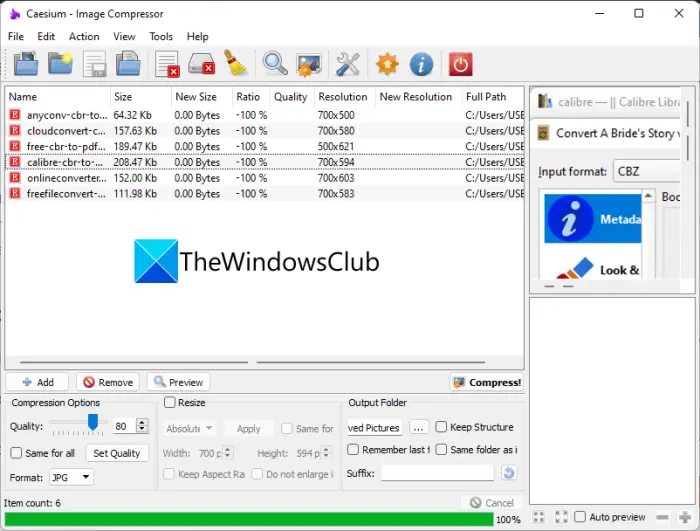
このリストの次のバッチ画像オプティマイザーは、Cesium – Image Compressor です。このソフトウェアを使用すると、複数の形式の画像を一括で最適化できます。サポートされている入力形式は、PNG、JPEG、BMP、TIFF、PPM、XBM、および XPM です。ただし、結果として最適化された画像は、JPEG、BMP、および PNG 画像形式でのみ保存できます。画像を圧縮するだけでなく、ソース画像のサイズを変更することもできます。
Cesium – Image Compressor を使用して画像をバッチ最適化する方法?
Cesium – Image Compressor を使用して複数の画像を一度に最適化するには、以下の手順に従ってください。
- まず、このソフトウェアをダウンロードしてインストールします。インストールせずに使用できるポータブルパッケージも付属しています。
- 次に、ソフトウェアを起動し、複数の画像をソフトウェアにインポートします。
- 次に、品質、出力画像形式、サイズ変更などのパラメータを設定します。
- その後、出力場所を入力して、最適化された画像を保存します。
- 最後に、 を押します。圧縮するボタンをクリックして最適化プロセスを開始します。
バッチ画像最適化プロセスが完了すると、新しいサイズ、新しい解像度、圧縮率、およびその他の情報がインターフェイスに表示されます。
これは、無料で使用できる素晴らしい写真最適化バッチソフトウェアです。からダウンロードしてくださいここ。
見る: Windows 11/10用の最高の無料バッチフォト日付スタンパーソフトウェア。
4] 1 つのシンプルな画像圧縮プログラム
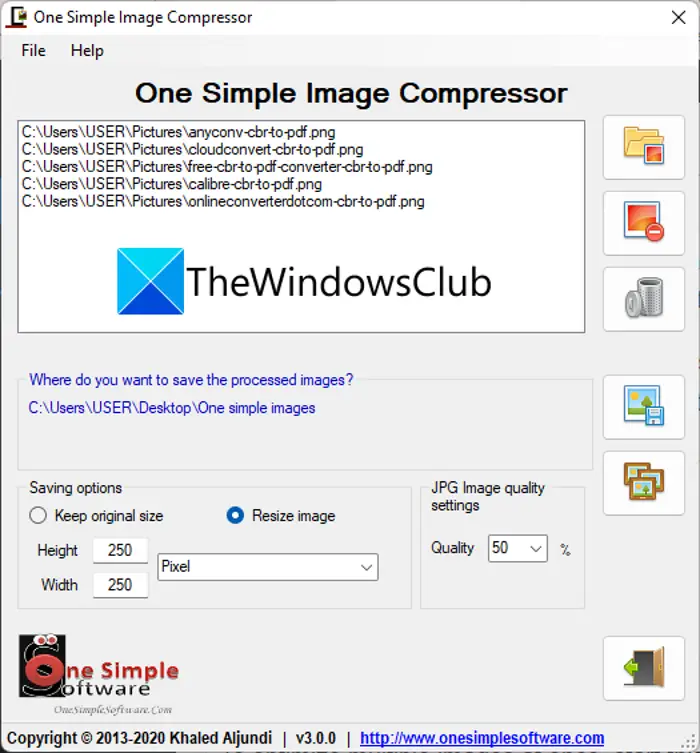
また、One Simple Image Compressor を試して、画像を一括で簡単に圧縮して最適化することもできます。 JPG、PNG、BMP、TIFF、ICO などの画像形式に適しています。この無料ソフトウェアを使用して画像のサイズを変更することもできます。
複数の画像を一度に最適化するには、本ソフトウェアを起動し、複数の画像を読み込みます。次に、出力するJPEG画像サイズを選択します。出力画像のサイズを変更したい場合は、画像のサイズを変更するオプションを選択して、新しい寸法を入力します。最後に、 を押します。プロセスバッチボタンをクリックして、一括画像最適化プロセスを開始します。
それを得るここ。
読む: Windows 11/10用の最高の無料バッチビデオコンバーターソフトウェア。
5]プンギュ
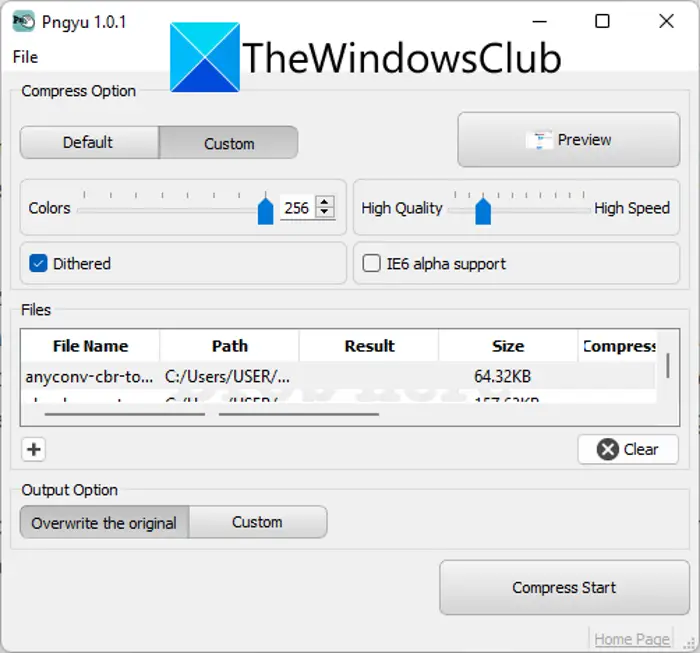
豊裕は、Windows 11/10 用の無料の一括画像オプティマイザーです。軽量でポータブルなパッケージで提供されるため、このソフトウェアを使用するためにインストールする必要はありません。 ZIP フォルダーを解凍し、exe ファイルを実行するだけで使用を開始できます。
このソフトウェアは PNG 画像のみを最適化できます。デフォルトとカスタムの 2 つの圧縮モードが提供されます。デフォルト モードには、実行される画像の最適化に基づいたプリセット値があります。カスタム モードを使用すると、プロセスを開始する前に画像の色の数、画質、その他のパラメータを指定できます。また、画像を最適化する前に入力画像をプレビューすることもできます。
+ ボタンを使用するだけで、ソース画像をインポートできます。その後、圧縮モードを選択し、それに応じてオプションを設定します。次に、出力ディレクトリを選択し、圧縮開始ボタン。それでおしまい!
見る: Windows 11/10で画像を圧縮する最良の方法。
6] オプティPNG
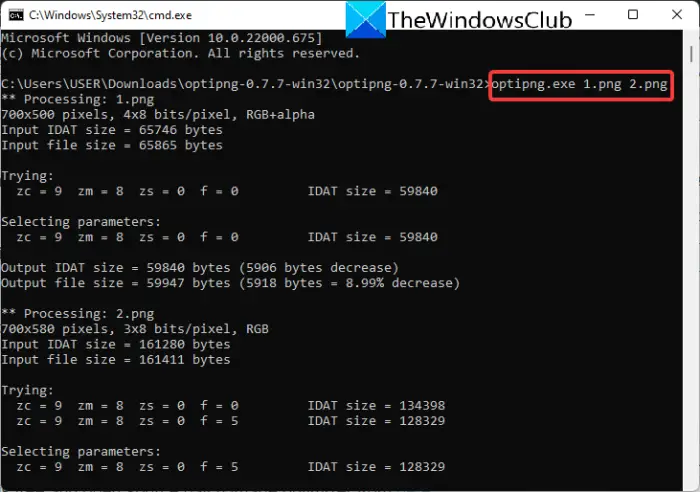
OptiPNG を試して、コマンド プロンプトを使用して画像をバッチ最適化してください。このソフトウェアを通じて画像をバッチ最適化するには、コマンドを入力する必要があります。どのようなコマンドなのか確認してみましょう。
コマンド プロンプトから OptiPNG を使用して画像をバッチ最適化する方法は?
まず、この無料ソフトウェアをダウンロードし、ダウンロード ZIP フォルダーを解凍します。次に、抽出したフォルダーを開き、すべてのソース画像をこの OptiPNG フォルダーに貼り付けます。次、このフォルダでコマンドプロンプトを起動します次に、次のようなコマンドを入力します。
optipng.exe image1.png image2.png image3.png
上記のコマンドで、image1.png、image2.png、および image3.png をソース イメージのファイル名に置き換えます。
コマンドを入力すると、画像の最適化が開始され、入力画像が上書きされます。
この無料のオープンソースのバッチ イメージ オプティマイザーは、次のサイトからダウンロードできます。ここ。
読む:安全なソフトウェア ダウンロード サイトWindows ソフトウェアを無料でダウンロードするには
7] Pngオプティマイザー
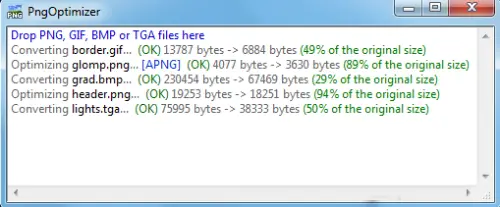
PngOptimizer は、無料のポータブルなバッチ画像オプティマイザーです。画像を最適化するために、PNG のほか、GIF、BMP、TGA 画像形式もサポートしています。アプリケーション ファイルを実行し、ソース画像をインターフェイスにドラッグ アンド ドロップするだけです。画像の最適化が開始されます。とてもシンプルです!
気に入りましたか?からダウンロードできますここ。
読む: 品質を損なうことなくオンラインで画像を圧縮するための最高の無料ツール。
8]imagecompressor.com
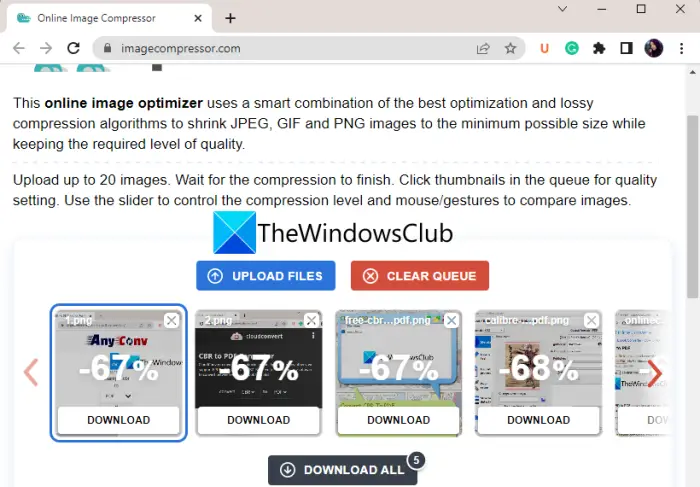
imagecompressor.com は、無料のオンライン バッチ画像最適化ツールです。このオンライン ツールを使用して、複数の画像のセットを簡単に最適化できます。最適化のために JPEG、GIF、および PNG 画像をサポートしています。使用プロセスは非常に簡単です。今すぐチェックしてみましょう。
imagecompressor.com を使用してオンラインで画像をバッチ最適化するにはどうすればよいですか?
imagecompressor.com を使用してオンラインで複数の画像を一度に最適化する手順は次のとおりです。
- まず、Web ブラウザで imagecompressor.com を開きます。
- ここで、ソース画像を参照してインポートするか、入力画像をインターフェイスにドラッグ アンド ドロップします。
- 画像の圧縮が開始され、完了すると、結果の画像をダウンロードできます。
この投稿が、優れた無料のバッチ イメージ オプティマイザーを見つけるのに役立つことを願っています。
複数の写真を一度に最適化するにはどうすればよいですか?
複数の写真を一度に最適化するには、無料の一括画像最適化ソフトウェアを使用できます。これを可能にする無料のデスクトップ アプリケーションがいくつかあります。 Mass Image Compressor、Cesium – Image Compressor、または One Simple Image Compressor を試すことができます。コマンド プロンプトを使用して画像を一括で最適化する場合は、OptiPNG を使用します。これらのツールについて詳しく説明しましたので、以下をチェックしてください。
最高の画像オプティマイザーは何ですか?
私の意見では、Mass Image Compressor は、最高の画像最適化ソフトウェア画像をバッチで圧縮できます。また、PNG、JPEG、JFIF、BMP、GIF など、最適化できる複数の画像形式もサポートしています。Imagine も、シンプルでありながら非常にうまく機能するため、優れたものです。画像をバッチ最適化できるその他のソフトウェアについては、以下の記事をご覧ください。
今すぐ読んでください:






