この投稿では、Windows 11/10用の最高の無料画像圧縮&最適化ソフトウェア。画像圧縮は、画像のサイズを縮小 (たとえば 1 MB から 300 KB に) するのに便利で、ディスク領域の節約にも役立ちます。画像コレクションをソーシャル ネットワークや誰かと共有する必要がある場合にも便利です。サイズを圧縮した元のイメージのコピーを生成し、どこでも使用できます。画像の幅と高さは変更されず、色数または画質を下げることによってファイル サイズのみが小さくなります。出力イメージは入力イメージとまったく同じに見えます。圧縮された画像は任意の場所で開くことができます。写真ビューアアプリまたはソフトウェアを使用しても、何も変化がありません。
Windows 11/10用の画像圧縮&最適化ソフトウェア
5つの無料の画像最適化ソフトウェアを取り上げました。これらのソフトウェアを使用する前に、念のため、元のイメージのバックアップも作成する必要があります。
- マスイメージコンプレッサー
- 想像する
- セシウム
- ロメオライト PNGmicro
- 画像アプリ。
1]マスイメージコンプレッサー
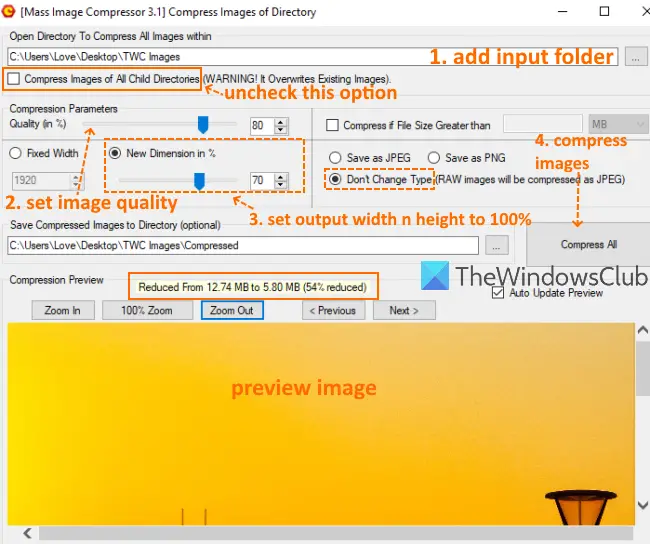
マスイメージコンプレッサーはオープンソースソフトウェアを使用すると、バッチ圧縮画像ファイル。を含むフォルダーを追加できます。JPG、PNG、 そして生画像をフォーマットして圧縮します。画質を設定するために使用できるスライダーがあります。このソフトウェアには、ファイルサイズが定義されたサイズより大きい場合にのみ画像を圧縮する、インターフェイス内で出力画像をプレビューする、出力幅を設定するか高さと幅を元の値と同じに保つ、画像を PNG または JPEG として保存するなどの他のオプションも付属しています。またはオリジナルの形式で。 RAW 画像を変換している場合、出力は自動的に JPEG に設定され、変更できません。
このソフトウェアをダウンロードするここ。そのインターフェイスで、ブラウズアイコンをクリックして画像フォルダーを追加します。あすべての子ディレクトリのイメージを圧縮サブフォルダーに存在する画像を圧縮するオプションもありますが、そのオプションはそれらのサブフォルダーに存在する元の画像を上書きします。したがって、このオプションのチェックを外してください。
その後、スライダー画質を設定します。出力画像のサイズ (高さ x 幅) を元の画像と同じに保つには、新しいディメンション (%)オプションを選択し、そのスライダーを100%。手順を続行し、使用可能なボタンを使用して出力フォルダーを設定します。
すべて完了したら、 を押しますすべてを圧縮ボタン。画像を 1 つずつ圧縮して出力フォルダーに保存します。また、下部で出力イメージをプレビューしたり、ズームインおよびズームアウトのオプションを使用してイメージをプレビューしたりすることもできます。各画像のプレビュー セクションには、前後のサイズとサイズの縮小率も表示されます。これは優れた機能です。
関連している:Windows で画像を圧縮する最良の方法
2]想像してください
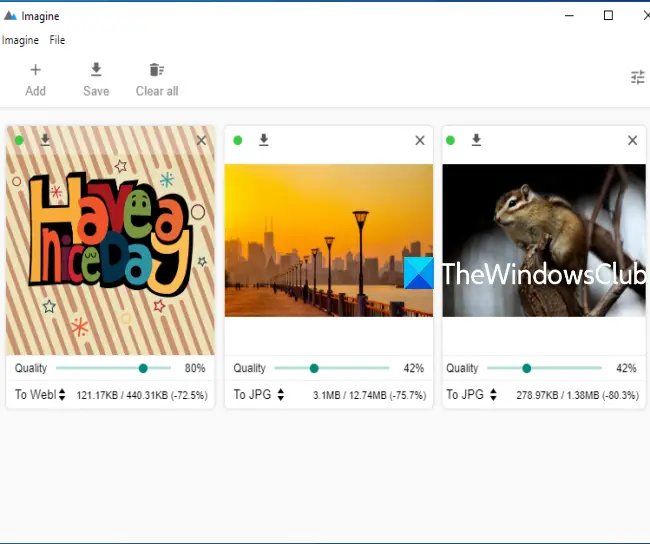
Imagine はクロスプラットフォームです。ポータブル、オープンソースの画像圧縮ソフトウェア。このソフトウェアには、すっきりとした最新のインターフェイスが付属しています。また、一括画像圧縮特徴。私が最も気に入っているオプションは、次のことができます。個々の画像の品質サイズを個別に設定する。また、入力画像を大きなサムネイルサイズでプレビュー表示したり、圧縮画像を一括保存したり、1枚ずつ保存したりすることもできます。
ダウンロードできますここ。そのインターフェイスでは、次のいずれかを行うことができますドラッグアンドドロップ画像 (JPG および PNG) または使用追加ボタン。その後、入力画像のプレビューが表示され、それらの画像がデフォルト設定で自動的に圧縮されます。画像ごとに、圧縮に使用できる個別のスライダーがあります。これらのスライダーを使用して画像を圧縮します。必要に応じて、設定アイコンは右上部分にあります。
圧縮画像を保存するには、マウスカーソルを上に置きます。保存ボタン。 3 つのオプションが表示されます。保存して上書きする、新しい名前で保存 auto、 そしてエクスポート先。圧縮イメージの別のコピーを生成するには、3 番目のオプションを使用する必要があります。
3]セシウム

セシウムは、画像サイズを最大で縮小できる別のオープンソース画像圧縮ソフトウェアです。90%。サポートしますバッチ圧縮のためにJPG、PNG、 そしてBMP画像のフォーマットを行います。 JPG 画像の品質レベルを設定できますが、PNG および BMP 画像の場合は品質レベルが自動的に調整されます。必要に応じて選択することもできますEXIF データを保持または削除する圧縮された画像の場合。これを行うには、圧縮下のセクション設定本ソフトのメニューです。
画像を圧縮するには、次を使用します写真を追加するボタンまたはファイルメニュー。その後、入力画像の一覧が表示されます。このリストには、画像の新しいサイズと元のサイズ、画質、パスなどの他の情報も表示されます。下部では、出力フォルダー、画質 (JPG の場合)、出力画像のサイズ変更、または元の画像を保持するためのオプションを使用できます。サイズなど。オプションを使用してから を押します圧縮してください!ボタン。
圧縮された画像はすべて、お客様が設定したフォルダーに保存されます。必要に応じて、インターフェイスの右側のセクションで元の画像と圧縮された画像をプレビューすることもできます。
読む: 無料バッチ画像最適化ソフトウェアWindows用
4]ロメオライト PNGmicro
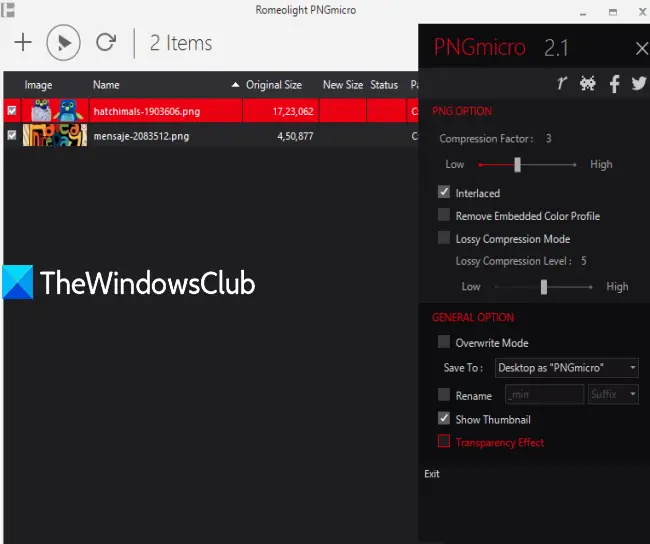
ロメオライト PNGマイクロ缶PNGを一括圧縮画像。ダークテーマのインターフェイスが付属しており、イメージ名、新しいサイズと最適化されたサイズ、元のイメージと圧縮されたイメージのパスを確認できます。も使用できます設定アイコン (右上のセクションで利用可能) を使用して、圧縮係数または品質、出力フォルダーを設定し、有効にしますインターレースされた出力を複数のパスで圧縮して保存したり、圧縮画像に透明効果を追加したりするオプション。
このソフトウェアは romeolight.com からダウンロードできます。ポータブル版とインストーラー版が用意されています。要件に合ったものをダウンロードしてください。その後、インターフェースに画像をドロップするか、ファイルの追加ボタン。
画像を追加する場合は、設定必要に応じてオプションを設定します。最後に、 を押します最適化するボタンのすぐ隣にあるファイルの追加ボタンをクリックして、出力画像を圧縮して保存します。
5】アプリ内画像
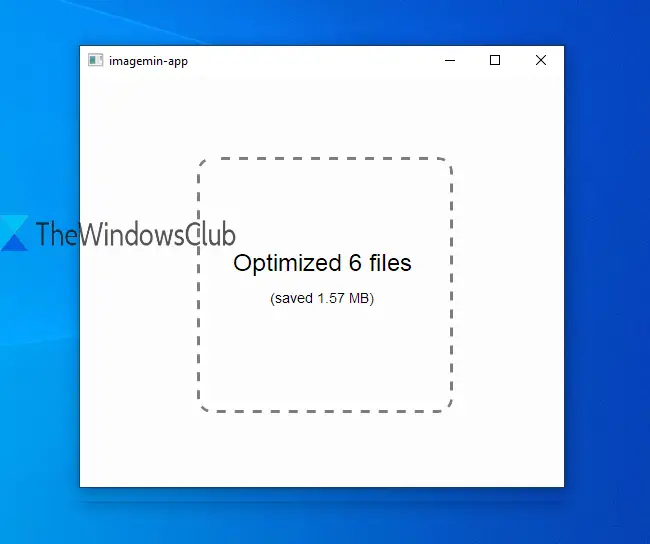
imagemin-app は、この記事で紹介する最も単純な画像圧縮ソフトウェアです。このオープンソースのポータブル ソフトウェアには、設定、品質係数、その他のオプションはありません。目の前に空白のインターフェイスが表示され、そこに追加できるPNG画像を一括で圧縮用。
ダウンロードしてくださいここ。そのインターフェースを開いたら、次のいずれかを行います。フォルダーをドロップするPNG 画像を含むか、画像を選択してドロップします。その後、それらの画像は自動的に処理されます。処理が完了すると、最適化された入力画像が存在するのと同じ場所にフォルダーに名前を付け、すべての圧縮 PNG 画像をそのフォルダーに保存します。
同様の無料の画像最適化ソフトウェアをお探しの場合は、以下もチェックしてください。
- ファイルミニマイザーの画像
- Ashampoo 写真オプティマイザー、
- ファイルオプティマイザー、 そして
- 根本的な画像最適化ツール。
これらの無料の画像圧縮および最適化ソフトウェアが、画像を簡単に最適化するのに役立つことを願っています。 Imagine ソフトウェアは、各画像の品質を設定するための個別のスライダーを備えているので気に入っています。ただし、他のソフトウェアも期待どおりの出力を提供することに優れています。






