これは、Windows オペレーティング システムで発生する可能性のある最も一般的な起動の問題の 1 つです。 「ブート マネージャーが見つかりません」というエラーが表示されますか?この記事では、この問題を解決する方法を説明します。BOOTMGR がありませんWindows 11/10/8/7 のエラー メッセージ。
BOOTMGR が見つかりません。Ctrl+Alt+Del を押して再起動してください

Windows 11/10での「BOOTMGRが見つからない」エラーを修正
修正するにはBOOTMGR がありませんWindows 11/10 でエラーが発生した場合、この問題を解決するには基本的に 3 つの方法があります。
- Windows 回復環境からシステムの復元を実行する
- スタートアップ修復を実行する高度な起動オプションWindows または WinRE から
- ブート構成データを再構築するWindows 回復環境から。
1] Windows回復環境からシステムの復元を実行します。
Windows をブートする高度な起動オプション画面に移動し、システムの復元オプションを使用します。
2] スタートアップ修復を実行する
走れるよスタートアップ修復Windows の詳細スタートアップ オプションから、またはWinREから。
3] Windows 回復環境からブート構成データを再構築します。
画像は Windows 7 を示していますが、Windows 11/10/8 ユーザーは、自分のバージョンの Windows のインストール メディアを使用して同様の手順に従う必要があります。
Windows インストールまたは修復ディスクをドライブに挿入し、システムを再起動します。 「」というメッセージが表示されます。任意のキーを押してディスクから起動します」と表示されるので、Enter キーを押してください。
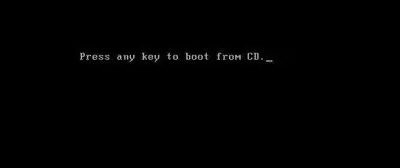
そうすれば、それはあなたに与えます言語の選択オプションで「次へ」をクリックします。
「」のオプションが表示されます。コンピュータを修復する”。
選択コンピューターを修理するオプションとオペレーティング システム、つまり次は Windows 7 です。クリック次。
場合によっては、オペレーティング システムがリストに表示されない場合があります。慌てずクリックしてください次。
今すぐ「」をクリックしてくださいコマンドプロンプト”。
次のコマンドを入力します。
bootrec /fixboot
bootrec /fixmbr
bootrec /RebuildBCD場合によっては、ディレクトリを変更する必要があるかもしれません。X:\Windows\システムにC:\コマンドを入力してくださいCD\それからc:次にコマンドを実行します。
これらのコマンドの実行が終了したら、システムを再起動し、起動するかどうかを確認します。それはすべきです!そうでない場合は、実行します自動スタートアップ修復3つの異なる時間。
読む:MBRエラー1、2、または3を修正Windowsの場合
ブートマネージャーが見つからないのはなぜですか?
ブートファイルが破損しているか紛失している場合、コンピュータの起動時に「BOOTMGR is Missing」エラーが発生することがあります。 Windows アップグレードの失敗、ハード ドライブ セクタの破損、システム ファイルの構成ミスにより、このエラーが発生する可能性があります。
BOOTMGR の場所はどこですか?
BOOTMGR ファイルは、パーティションのルート ディレクトリにある読み取り専用の隠しファイルです。
関連記事:





