Windows 11/10 デバイスを起動するときに、コンピュータが起動に失敗する黒い画面にメッセージが表示されるだけですBOOTMGR は圧縮されています。Ctrl+Alt+Del を押して再起動してください、その場合は、この投稿が役立つ可能性があります。
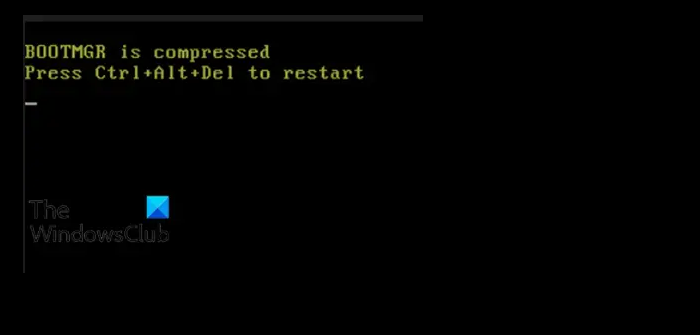
ファイル圧縮は、PC ユーザーがファイル、フォルダー、プログラムのサイズを減らし、ディスク領域の使用量を削減できる機能です。ただし、システム ブート セクター コードにはそれ自体でファイルを解凍する機能がないため、ブートプロセスの重要な部分である BOOTMGR ファイルは圧縮しないでください。そうでない場合、Windows 10 の起動時にこのエラーが発生します。
Windows 11/10でのBOOTMGRは圧縮エラーです
この問題に直面した場合は、以下の推奨解決策を順不同で試し、問題の解決に役立つかどうかを確認してください。
- スタートアップ修復を実行する
- ブート構成データ (BCD) ファイルを再構築する
- BOOTMGR ファイルを手動で更新する
- ドライブを解凍します。
リストされた各ソリューションに関連するプロセスの説明を見てみましょう。
1] スタートアップ修復を実行する
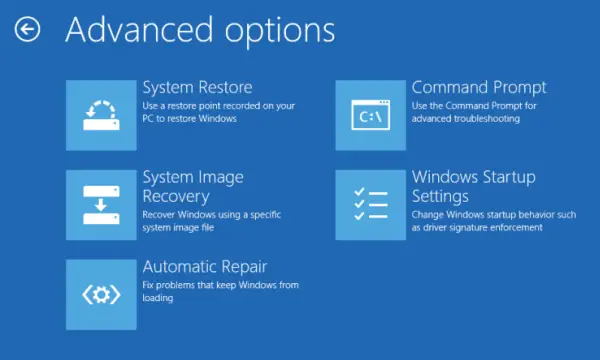
この BOOTMGR は圧縮エラーにより、Windows システムの起動とデスクトップへの完全な起動が妨げられるため、最初に取るべき論理的な手順は次のとおりです。Windows スタートアップ修復を実行する。場合によっては修復するのに 3 回の実行が必要となるため、スタートアップ修復を 3 回実行してください。これで問題が解決しない場合は、次のオプションに進んでください。
2] ブート構成データ (BCD) ファイルを再構築します
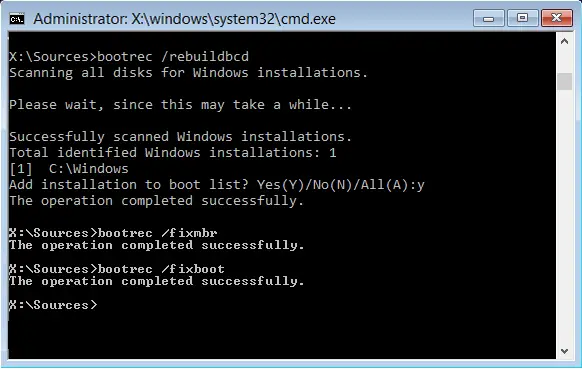
このソリューションでは次のことを行う必要があります。ブート構成データ (BCD) を再構築する。
3] BOOTMGR ファイルを手動で更新します
ブート エラーは圧縮された BOOTMGR ファイルが原因で発生することが多いため、多くの場合、ファイルを置き換えることが適切で効果的な解決策となります。
BOOTMGR ファイルを手動で更新するには、次の手順を実行します。
PC を起動し、Windows ロゴが表示されたらすぐに Windows を起動し、中断します。電源ボタンを長押しして強制的にシャットダウンします。これを 2 ~ 4 回繰り返すと、Windows が開きます。高度な起動オプションあなたのためのメニュー。
あるいは、利用可能な場合は、Windows インストール メディアを使用して、PC を詳細起動オプションで起動します。メニュー。
- [詳細スタートアップ オプション] 画面で、次を選択します。詳細オプション。
- 選択トラブルシューティングを行います。
- [詳細オプション] 画面で、次を選択します。コマンドプロンプト。
- 次に、次のように入力します
cd\そしてEnterを押します。 - さあ、入力してください
C:そしてEnterを押します。 - 次に、以下のコマンドを入力して Enter キーを押します。
bcdboot C:\Windows /s D:\
コマンドを実行したら、コンピューターを再起動し、問題が発生せずに正常に起動するかどうかを確認します。それ以外の場合は、次の解決策を試してください。
4] ドライブの解凍/解凍
このエラーは圧縮されたハードドライブが原因で発生することが多いため、システムドライブを解凍または展開することで修正できます。
ドライブを解凍/解凍するには、次の手順を実行します。
- 上記の解決策 3 のいずれかの方法を使用して、詳細起動オプションを起動します。
- コマンド プロンプトにアクセスし、上記のように C ディレクトリに移動します。
- CMD プロンプトで、以下のコマンドを入力し、Enter キーを押します。
compact /u /s /i *.*
コマンドが実行されたら、コンピューターを再起動します。問題は今すぐ解決されるはずです。
これがお役に立てば幸いです!






