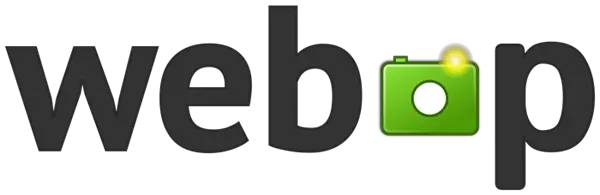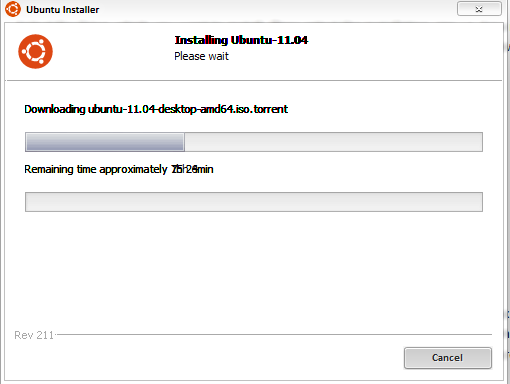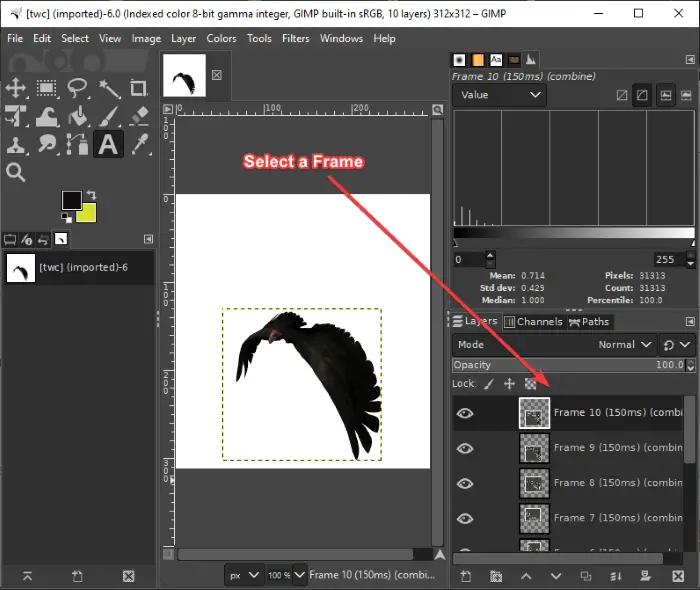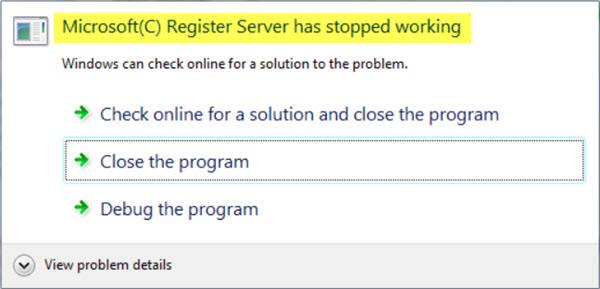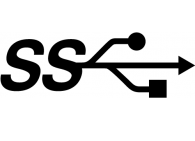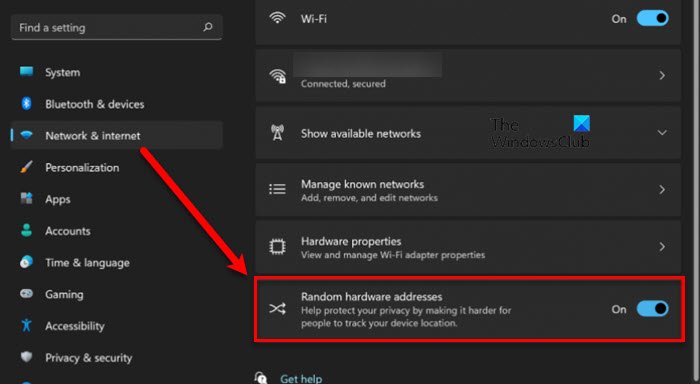ディスク領域を節約するために、Windows 11/10/8/7 オペレーティング システムではファイルとフォルダーを圧縮できます。ファイルを圧縮するときは、Windows ファイル圧縮機能を使用すると、データはアルゴリズムを使用して圧縮され、占有スペースが少なくなるように書き直されます。そのファイルに再度アクセスする場合は、アクセスする前にデータを再度解凍する必要があります。したがって、圧縮ファイルの読み取りにはより多くの時間がかかり、処理能力も消費します。
Windows 7 では、古いファイルを圧縮するこのオプションはディスク クリーンアップ ユーティリティから削除されました。これはおそらくその後行われたと思われます。今では、大容量のハードディスクが簡単かつ安価に入手できるようになりました。さらに、ファイルの圧縮には時間がかかるため、ディスク クリーンアップ プロセスが遅れました。 Windows には、どのファイルが圧縮されているかを知る方法がなく、特定の期間アクセスされなかったファイルはすべて圧縮されていました。これはパフォーマンスに何度も影響を与える可能性があるため、良くありませんでした。したがって、このオプションはディスク クリーンアップ ユーティリティから削除されました。
大容量で安価なハードディスクが普及している昨今、私たちの多くはこの機能を使用することを選択しないかもしれません。代わりに、ディスク領域を解放する他の方法または使用してCCクリーナー、クイッククリーン、またはいくつかを使用して良い無料のジャンククリーナー。ただし、ファイルを圧縮したい場合は、次の方法で圧縮できます。
Windows でファイルまたはフォルダーを圧縮する方法
ファイルまたはフォルダーを圧縮するには、ファイルまたはフォルダーを右クリックし、「全般」タブで「詳細」を選択します。
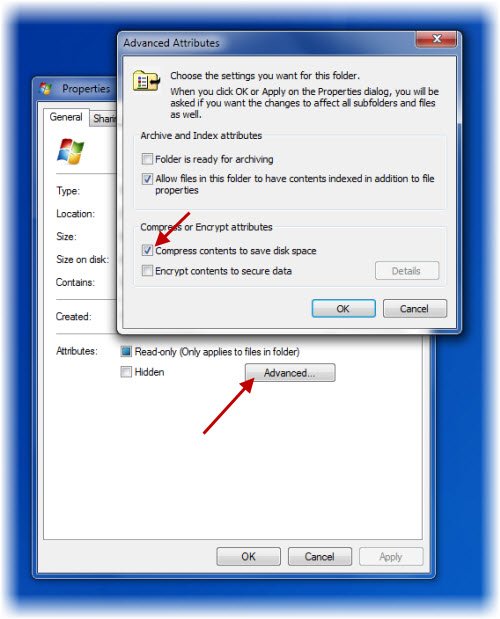
ここで、ディスク容量を節約するためにコンテンツを圧縮するオプションをチェックし、適用/OKをクリックします。 Windows がコンテンツの圧縮を開始します。そうすれば、暗号化または圧縮されたファイル名を色で表示するご希望であれば。
Windows でドライブを圧縮する方法
ドライブ全体を圧縮するには、ドライブを右クリックし、「全般」タブで「このドライブを圧縮してディスク領域を節約する」オプションをオンにします。 「適用/OK」をクリックします。
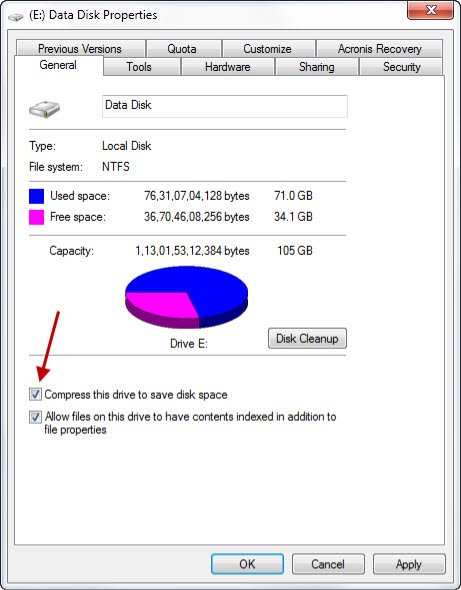
これは現時点では当てはまらないかもしれませんが、コンテンツを圧縮できるのは NTFS パーティション上のみであることを知っておくとよいでしょう。 NTFS ドライブを使用していない場合、[詳細設定] ボタンは表示されません。
ファイル圧縮の動作
- ファイルを別の NTFS ドライブから圧縮フォルダーに移動すると、そのファイルも圧縮されます。
- ファイルを同じ NTFS ドライブから圧縮フォルダーに移動すると、ファイルは圧縮または非圧縮の元の状態を保持します。
NTFS 圧縮を使用して圧縮されたファイルとフォルダーは暗号化できないことに注意してください。一度圧縮したファイルを再度圧縮することはできません。とにかくあまり役に立ちません。
読む: 方法PCから削除されたZIPまたはRARファイルを復元する
システムドライブを圧縮しないでください
黄金律!Cドライブやシステムドライブは絶対に圧縮しないでください。システム ドライブの圧縮は、ドライバーのインストールの失敗など、多くの問題を引き起こす可能性があります。また、システム ドライブを圧縮する場合でも、ルート ディレクトリや Windows ディレクトリを圧縮しないでください。そうすると、Windows コンピュータが起動できなくなる可能性もあります。
つい先日のことですが、近所の幼い娘さんが私に駆け寄ってきて、スペースを節約するために父親のコンピュータの C ドライブを圧縮したこと、そしてコンピュータが起動しなくなったことを話しました。そうですね、彼女のお父さんはすぐにそれを知り、Windows を再インストールすることにしました…
ただし、この問題に直面した場合は、明日もう一度チェックして、次のような問題が発生した場合の対処方法を確認してください。システムドライブを圧縮したため、Windowsコンピュータが起動しません。
次に読む:Windows ですべてのファイルを解凍する方法。