ここにあなたのためのチュートリアルがありますGIMPを使用してアニメーションGIFのフレームを編集するWindows 11/10 の場合。GIF フレームは、結合してアニメーションを作成する個々の画像フレームです。その方法についてはすでに説明しましたGIFフレームを抽出する。では、アニメーション GIF の個々のフレームを編集したい場合は、どうすればよいでしょうか?さて、この記事では、アニメーション GIF のフレームを編集する手順を段階的に説明します。
そのためには、次を使用します。GIMP–GNU 画像操作プログラム。これは、Windows 11/10 で GIF フレームを変更するために使用できる、機能豊富な専用の無料のオープンソース画像編集ソフトウェアです。スカラー画像やベクター画像の他に、GIF アニメーションも処理でき、アニメーションGIFを作成する。また、既存の GIF をインポートしたり、個別の GIF フレームを編集したりすることもできます。フレームのトリミング、サイズ変更、回転、フレームへのテキストの挿入、見た目や雰囲気の向上などを行うことができます。その方法を確認してみましょう。
GIMPを使用してアニメーションGIFのフレームを編集する方法
Windows 11/10 PC 上の GIMP でアニメーション GIF のフレームを編集する基本的な手順は次のとおりです。
- GIMP アプリケーションをダウンロードしてインストールします。
- GIMPを起動します。
- アニメーション GIF を開きます。
- [レイヤー]パネルからGIFフレームを選択します。
- 利用可能なツールを使用してフレームを編集します。
- 編集したアニメーション GIF を再生してエクスポートします。
これらの手順について詳しく説明しましょう。
まず、Windows 11/10 PC に GIMP をインストールする必要があります。単にGIMPをダウンロード公式 Web サイトからダウンロードし、画面上のインストール ガイドに従って PC にインストールします。その後、GIMP アプリケーションを起動するだけで使用を開始できます。
次に、「ファイル」メニューに移動し、開けるまたはレイヤーとして開くアニメーション GIF を参照してインポートするオプション。
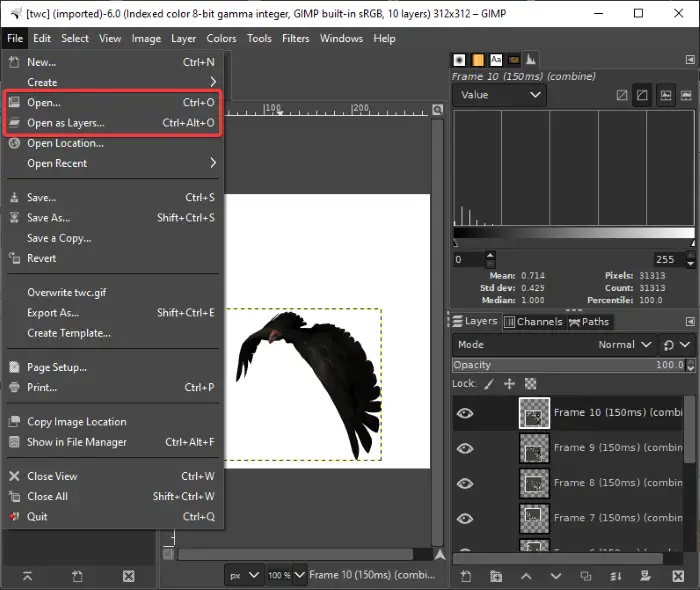
アニメーション GIF をインポートすると、その中で GIF の個々のフレームを表示できるようになります。レイヤー右側にドッキング可能なウィンドウ。ここからは、編集したいフレームを選択するだけです。
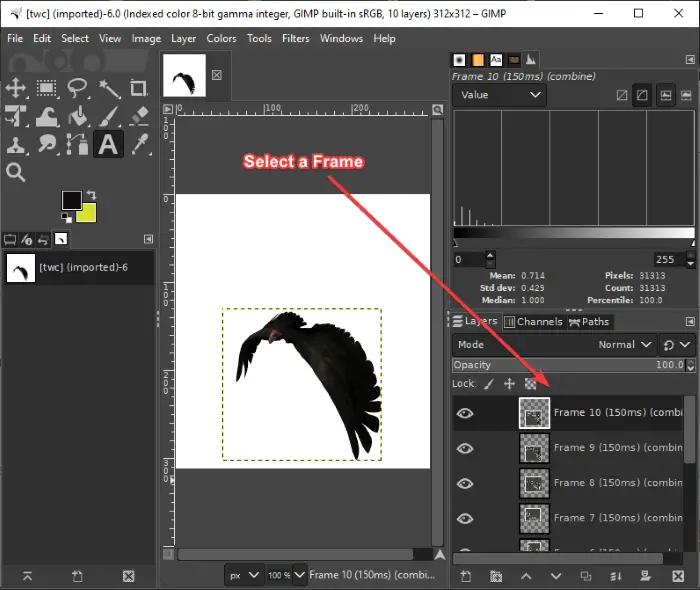
次に、利用可能な編集ツールを使用して、GIF フレームへのテキストの追加、ペイント ツールを使用した描画の作成、さまざまな効果やフィルターの適用、サイズ変更、回転、トリミング、カラー レベルの調整、フレームのぼかしなどのフレームの変更を行うことができます。もっと。
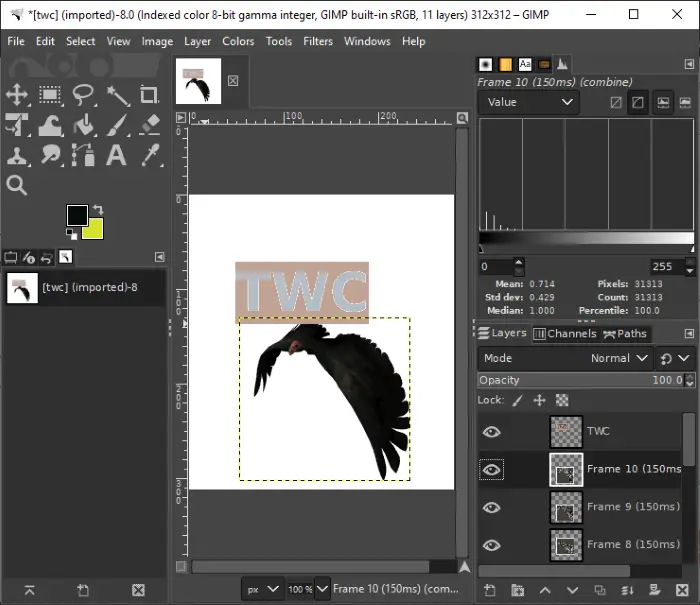
さらに、[レイヤー] ウィンドウからフレームの並べ替え、特定のフレームの削除、まったく新しいフレームの追加を行うことができます。フレームを右クリックすると、次のようなさまざまなオプションを使用できます。レイヤー属性、カラータグ、複合スペース/モードの編集、レイヤーマスクの追加、などなど。また、GIFアニメーションのフレームに外部画像を追加することもできます。
見る:方法GIMPのテキストにネオングロー効果を追加します。
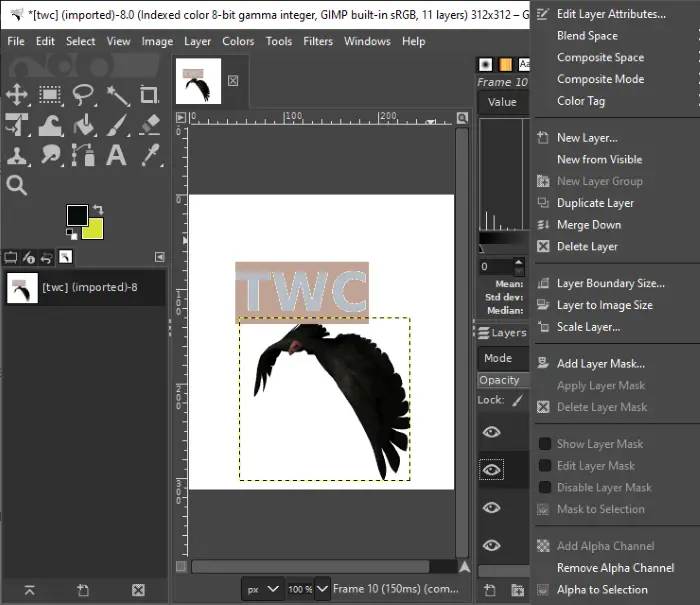
アニメーション GIF の個々のフレームの編集が完了したら、[フィルタ] メニューに移動し、[アニメーション] > [再生] オプションをクリックして、編集した GIF をプレビューできます。
GIFの最適化/非最適化や追加もできます。ブレンド、焼き付き、さざ波、回転する地球儀、そして波アニメーション オプションから GIF にエフェクトを追加します。
読む: GIMPでテキストのアウトラインを作成したり、テキストに枠線を追加したりする方法。
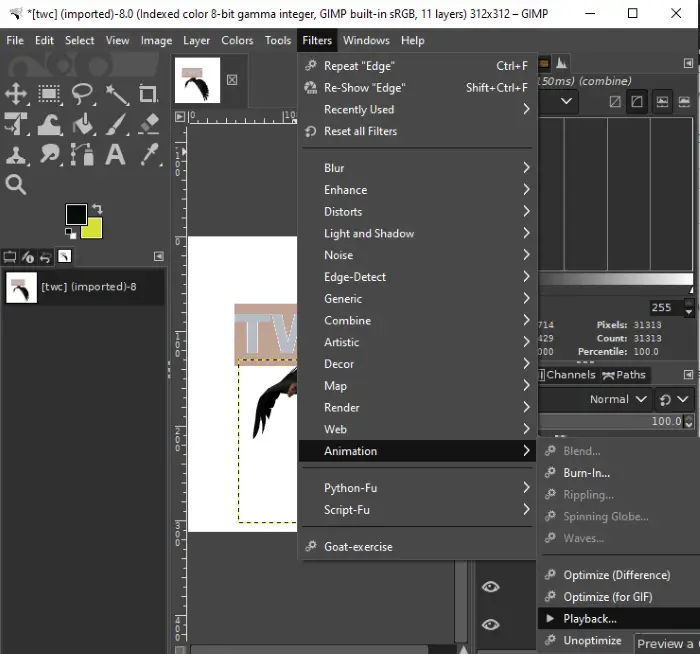
からアニメーションの再生ダイアログ ウィンドウで、[再生] ボタンをクリックして、編集した GIF をプレビューします。さらに、以下のスクリーンショットで強調表示されているドロップダウン オプションをクリックすると、出力 GIF のフレーム レートを調整できます。すべての出力オプションを設定したら、アニメーション再生ウィンドウを終了します。
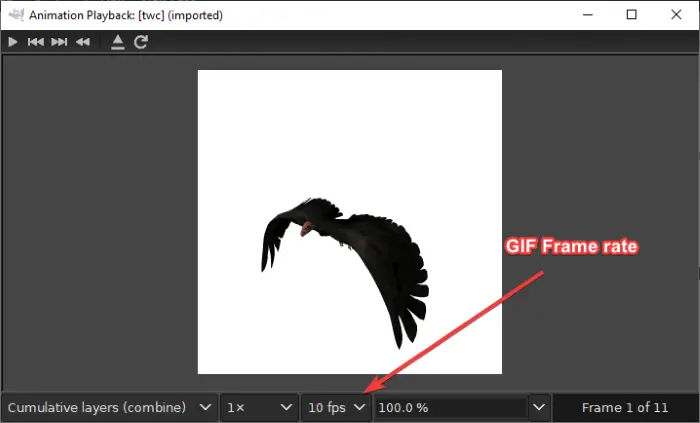
次に、編集されたフレームを含むアニメーション GIF をエクスポートする必要があります。
そのためには、にアクセスしてください。ファイルメニューをクリックし、としてエクスポートオプション。次に、出力ダイアログで出力ファイルの種類として GIF を選択し、輸出ボタン。
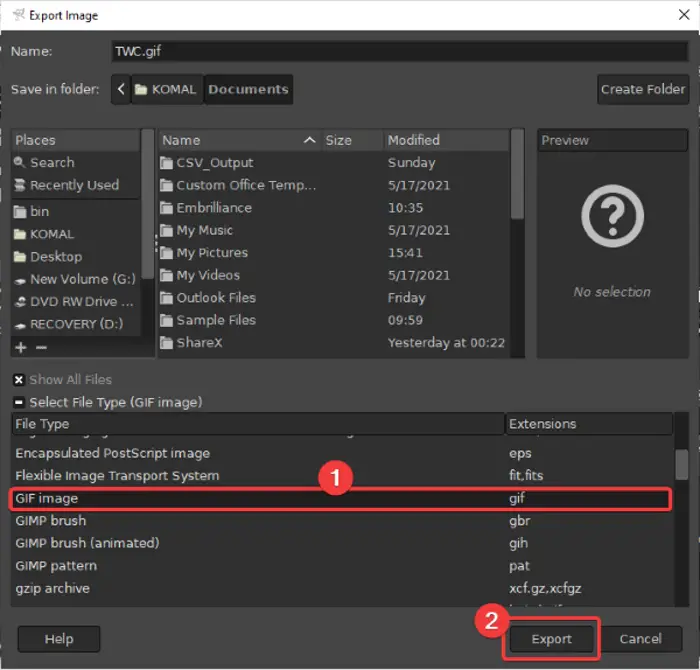
[画像を GIF としてエクスポート] ダイアログ ボックスが表示されます。ここで、有効にします。アニメーションとしてオプション (十字マークが表示されます) を選択し、永久ループ、フレーム間の遅延など、その他のさまざまな GIF 設定を設定します。その後、輸出編集したGIFを保存するボタン。
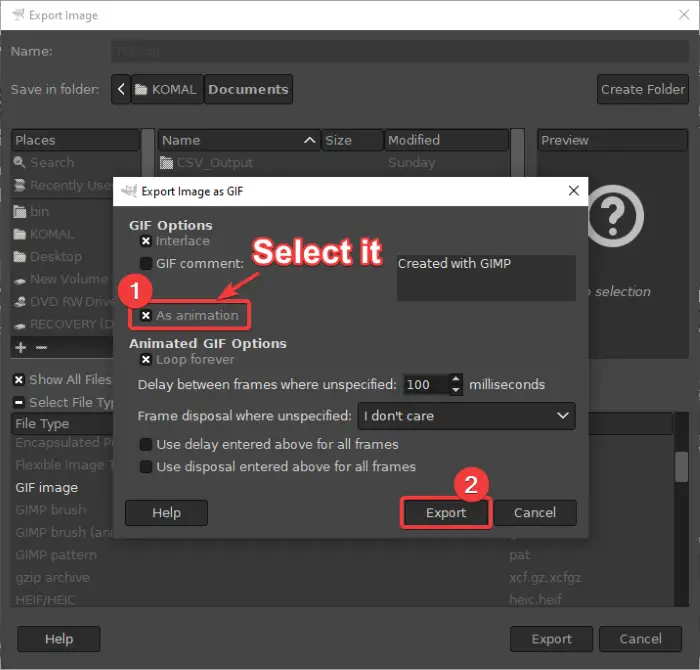
この記事がお役に立てば幸いです!
今すぐ読んでください: 最高の無料ビデオ to GIF メーカー ソフトウェア。






