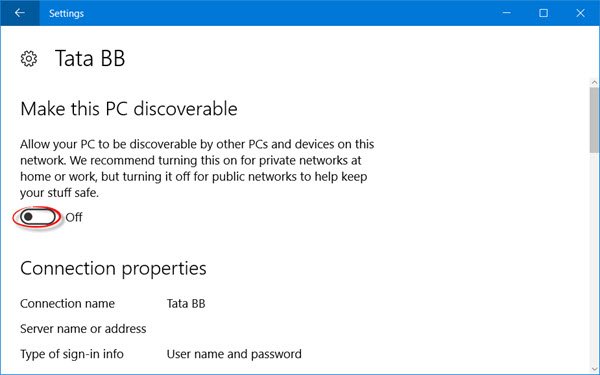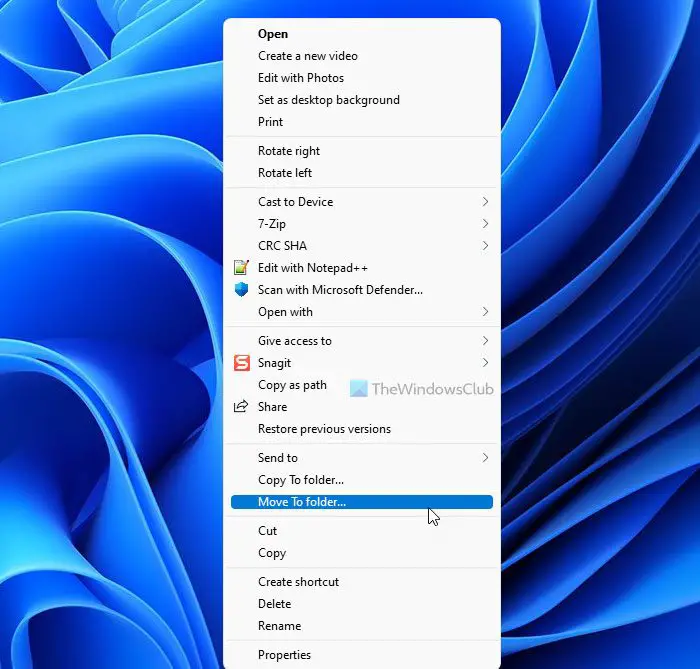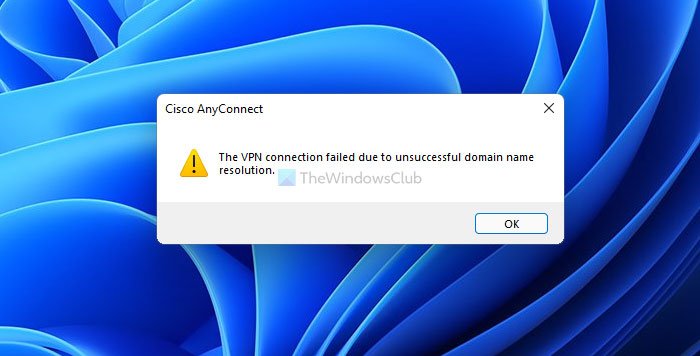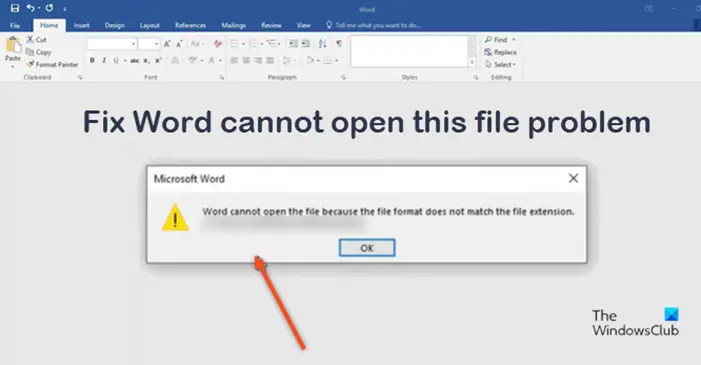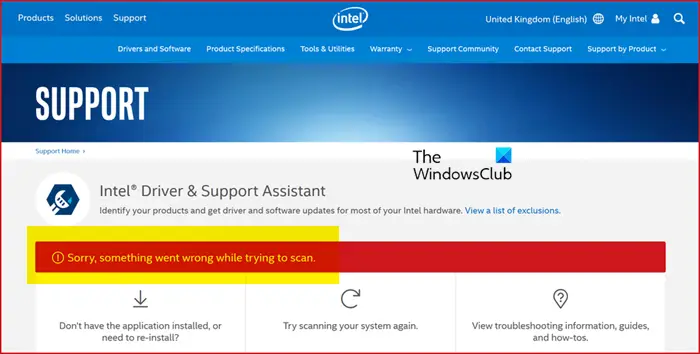アニメーション GIF は、シーケンスで再生される複数のフレームまたは静止画像を組み合わせたものです。アニメーション GIF 画像からフレームを抽出したい場合は、この投稿が役立ちます。抽出したフレームを別として保存できますJPG、BMP、 またはPNG画像を選択し、任意の画像ビューアを使用するか、画像編集ソフトまたはそれらの画像を表示するための他のツール。この記事で説明する無料オプションのほとんどは、GIF 画像も再生できます。
アニメーションGIFからフレームを抽出
この記事では、GIF を簡単にフレームに分割する方法を説明します。 2 つの無料ソフトウェアと 2 つのサービスを使用します。追加されたオプションは次のとおりです。
- GIFビューア
- GIFスプリッター
- オンライン画像ツール
- GIF フレーム抽出ツール (スプリッター)。
GIF フレームを分割し、それらのフレームを画像として保存するこれらのツールを確認してみましょう。
1]GIFビューア
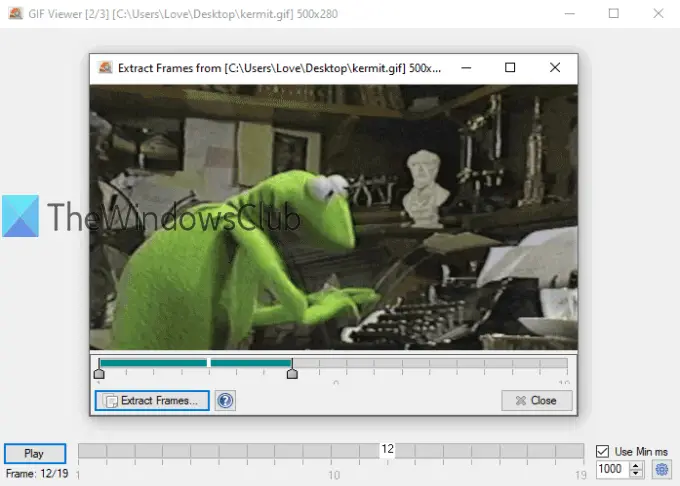
GIF Viewer ソフトウェアには、いくつかの独自のオプションがあります。あなたはできる設定範囲(3-10 または 5-8 など) GIF 画像のフレームを抽出するか、すべてのフレームを保存します。もう 1 つのオプションは、GIF を追加するとすぐに自動的に再生することです。もサポートします電磁波、BMP、GIF、TIFF、PNG、 そしてJPG画像を保存するための形式。
このGIF分割ソフトウェアをダウンロードしてくださいこのリンク。ソフトウェアを起動すると、GIF 画像を追加するためのウィンドウが自動的に開きます。その後、GIFの再生が始まります。再生速度を調整するオプションもあります。
フレームを抽出するには、右クリックGIF画像上で を選択し、フレームの抽出オプション。新しいウィンドウが開きます。そこで、スライダーを使用してフレームの範囲を設定します。最後に、フレームの抽出ボタンをクリックすると、出力フォルダーとフレームを画像として保存する形式を選択できます。
2]GifSplitter
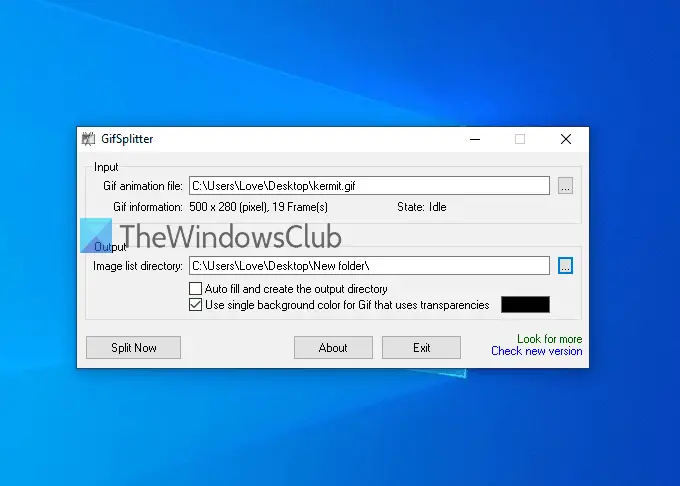
GifSplitter は小型でポータブルなソフトウェアです。あなたが好むかもしれない特別な機能が 1 つあります。入力 GIF の背景が透明な場合は、背景色を選択します出力画像用。
からダウンロードしてくださいここ。ソフトウェアを起動し、指定されたフィールドに入力ファイルを追加します。その後、表示されますフレーム数そのGIFファイルで利用できます。出力フォルダーを指定します。
ここで、GIF ファイルの背景が透明な場合は、GIF には単一の背景色を使用します…オプションを選択し、選択した色を使用して出力画像の背景色を塗りつぶします。プレス今すぐ分割ボタンを押すと次々に画像が保存されます。画像は次の場所に保存されますBMP形式。
ヒント: チュートリアルを読むこともできます。ビデオからフレームを抽出するフリーソフトウェアを使用して。
3] オンライン画像ツール
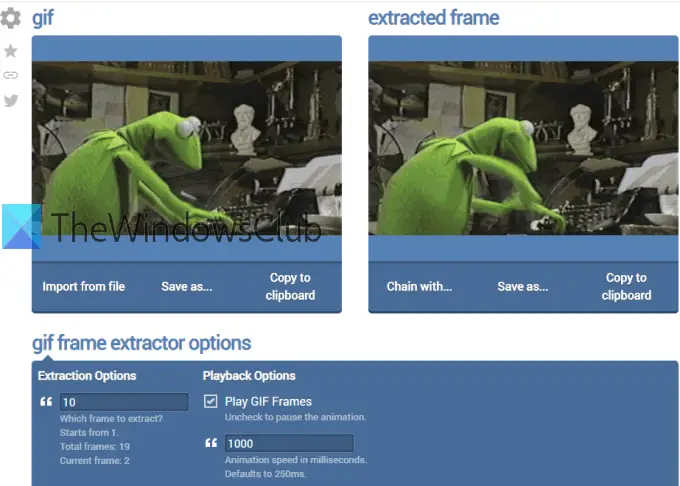
オンライン イメージ ツール サービスには、画像反転、画像リサイザー、画像コンバータ、その他のツール。 GIF フレーム抽出機能も利用できます。このツールを使用する利点は次のとおりです。必要なフレームだけを抽出する残りのフレームはそのままにしておきます。入力 GIF をプレビューし、必要なフレームを選択し、そのフレームをファイルとしてダウンロードできます。PNG画像。
ここにリンクがありますGIF フレーム抽出ツールに追加します。どちらかを使用できますファイルからインポートオプションを使用するか、左側のボックスにアニメーション GIF を直接ドロップします。その後、その GIF の再生が開始されます。フレームを抽出するには、フレーム番号を追加する指定されたフィールドに入力すると、そのフレームが右側のボックスに表示されます。使用名前を付けて保存..そのフレームをダウンロードするオプション。次回、他のフレーム番号を追加して、そのフレームをダウンロードできます。
アニメーション GIF の再生/停止やアニメーション速度の設定などの追加オプションを使用することもできます。
4] Ezgif.com による GIF フレーム抽出ツール (スプリッター)
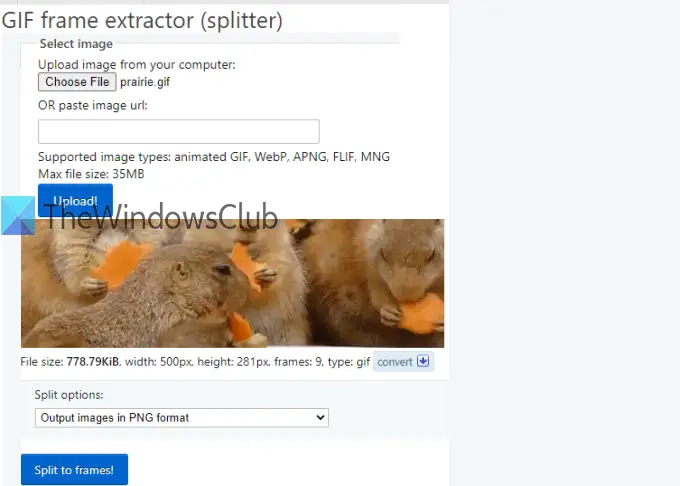
GIF フレーム抽出 (スプリッター) ツールには、人気のあるEzgif.comサービス。このツールを使用すると、GIF フレームを分割してダウンロードできます。JPGまたはPNG形式。入力 GIF と出力フレームをプレビューすることもできます。
このツールにアクセスするためのリンクは次のとおりです。ここ。次のいずれかを提供できます。URLオンライン GIF を作成するか、GIF 画像を追加します (最大35MB) デスクトップから。オプションを使用して、 を押しますアップロード!ボタン。プレビューが表示されたら、選択しますPNG形式で画像を出力またはJPG形式で画像を出力するドロップダウン メニューを使用してオプションを選択します。プレスフレームに分割!ボタン。
すべての出力画像をプレビューできるようになりました。一度に 1 つの画像をダウンロードするか、すべての画像をダウンロードするかを選択します。画像を保存するには、右クリック メニューを使用するか、次のコマンドを使用してすべての画像を保存します。フレームを ZIP としてダウンロードボタン。
このリストはここで終わります。 GIF Viewer ソフトウェアは 2 つの独自のオプションがあるため、間違いなく便利ですが、他のツールも優れています。