Windows オペレーティング システムには、隠れたショートカットや簡単なトリックがたくさんあります。ほとんどのユーザーは、すべての Windows が何を提供できるのかをまだ認識していません。ファイルをある場所から別の場所に移動またはコピーするとき、通常はコンテキスト メニューからコピーまたは切り取りコマンドを使用し、内容を目的のフォルダーに貼り付けます。
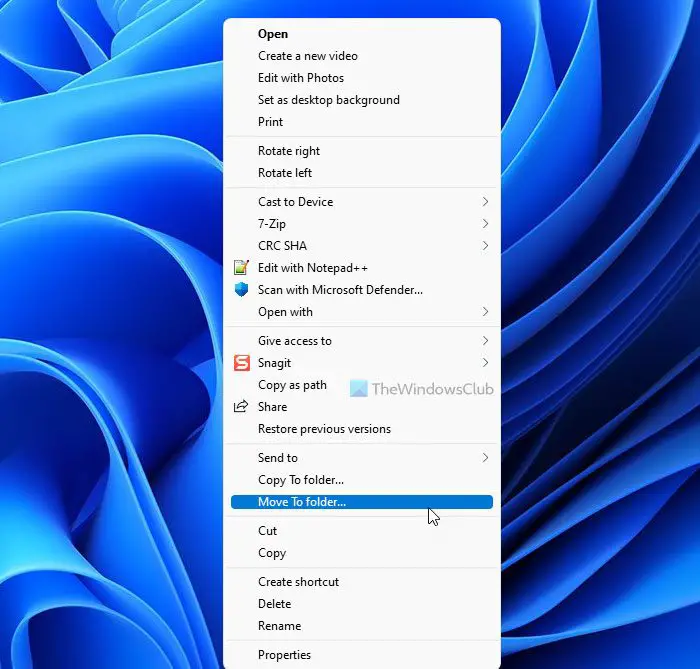
このチュートリアルでは、追加する方法について説明します送信先または移動先Windows ファイル エクスプローラーの右クリック コンテキスト メニューに追加します。
Windows 11/10の右クリックコンテキストメニューに「移動」を追加
これを行うには、「実行」と入力します登録編集をクリックしてレジストリ エディタを開きます。次のキーに移動します。
HKEY_CLASSES_ROOT\AllFilesystemObjects\shellex\ContextMenuHandlers
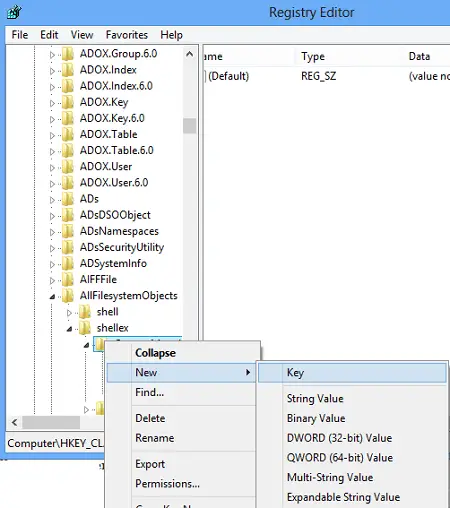
それを右クリック > 新しいキー > 名前 > 移動先 > 次の値を入力します。
{C2FBB631-2971-11D1-A18C-00C04FD75D13}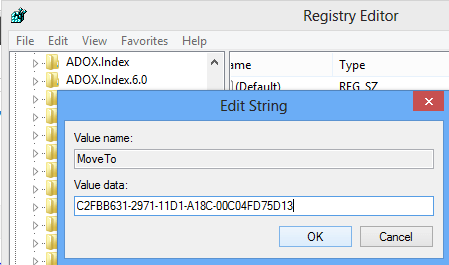
これにより追加されます移動先コンテキストメニューに移動します。
Windows 11/10の右クリックコンテキストメニューに「コピー先」を追加
Copy To を追加するには、代わりにキーに Copy To という名前を付け、値を指定します。
{C2FBB630-2971-11D1-A18C-00C04FD75D13}右クリックのコンテキスト メニューは次のようになります。
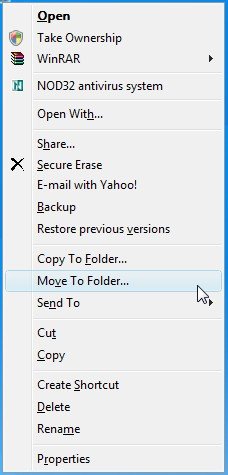
レジストリはこのようになります。
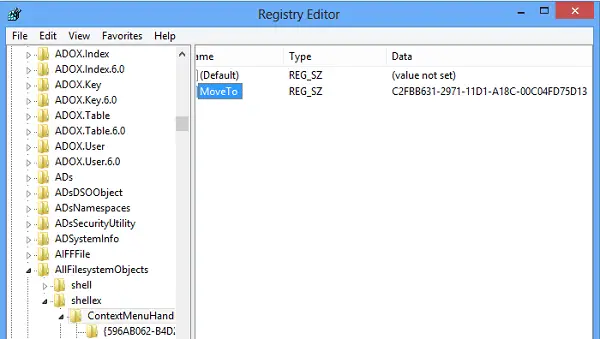
Ultimate Windows Tweakerを使用する
簡単な方法があります!
弊社の究極の Windows 微調整ツール。この設定は、[コンテキスト メニュー] > [デスクトップ コンテキスト メニュー 2] タブにあります。

オプションをチェックして「適用」をクリックするだけで設定は完了です。
更新: MSDN での興味深い記事:
「フォルダーにコピー」および「フォルダーに移動」オプションは、コンテキスト メニューに表示されるように設計されていません。これらは、エクスプローラーのツールバーにのみ配置されることを意図していました。ツールバーの空白スペースを右クリックし、「カスタマイズ」を選択し、使用可能なボタンのリストから「移動」または「コピー」を選択します。これらをコンテキスト メニューに追加すると、Outlook で添付ファイルをダブルクリックしたときなど、予期しないときに [コピー先] ダイアログと [移動先] ダイアログが表示されることに気づく場合があります。
これがお役に立てば幸いです。
Windows 11 で右クリック オプションを追加または削除するにはどうすればよいですか?
多くのオプションがあります右クリックのコンテキスト メニューで項目を追加または削除するたとえば、組み込みツールであるレジストリ エディターを使用できます。ただし、それが難しい場合は、Ultimate Windows Customizer、ContextEdit などの他のコンテキスト メニュー エディターを使用できます。
右クリックのコンテキスト メニューにプログラムを追加するにはどうすればよいですか?
あなたはできる右クリックのコンテキスト メニューにプログラムを追加するWindows 11/10 では、レジストリ エディターといくつかのサードパーティ ツールを使用して実行できます。新しいメニュー エディターと呼ばれるツールを使用して、コンテキスト メニューから事前定義された項目を表示または非表示にすることができます。それとは別に、ContextEdit、File Menu Tools、MenuMaid など、他にもツールがあります。






