VPN への接続中に、次のようなメッセージが表示された場合ドメイン名解決が失敗したため、VPN 接続が失敗しましたメッセージが表示された場合は、このチュートリアルに従ってこの問題を解決できます。これは、パブリック DNS 設定が間違っているか、パブリック DNS が正しく応答しなくなった場合に発生します。
ドメイン名解決が失敗したため、VPN 接続が失敗しました
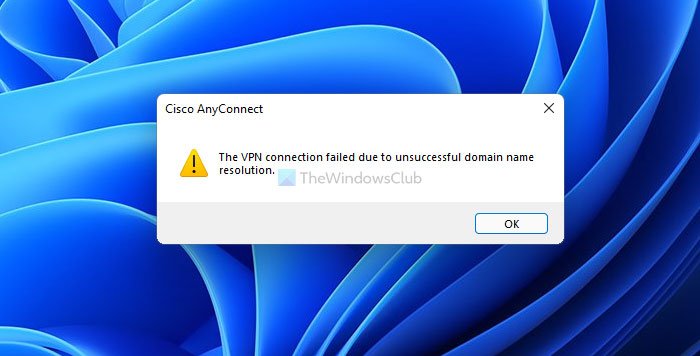
VPN ソフトウェア匿名でインターネットに接続して探索するのに役立ちます。一方で、パブリックDNSサービスなどは、GoogleパブリックDNS、Comodo セキュア DNS、OpenDNS、などを使用すると、インターネットの閲覧中にいくつかの制限を回避できます。上記の問題は、VPN アプリが、前に設定した追加のパブリック DNS に準拠していない場合に発生します。したがって、このエラー メッセージを解決して VPN サービスの使用を続けるには、元の DNS に切り替える必要があります。
ドメインの失敗による VPN 接続の失敗とは何ですか?
インストールされている VPN アプリが設定が間違っているためにサーバーに接続できない場合、ユーザーは Windows 11/10 コンピューターでこのエラーを受け取ります。このエラー メッセージは、間違ったパブリック DNS または設定が原因で問題が発生していることを示しています。
VPN の失敗したドメイン名解決を修正するにはどうすればよいですか?
VPN のドメイン名解決に失敗する問題は、ISP から提供された元の DNS に戻すことで解決できます。 ISP が別の DNS 設定を提供していない場合は、DNSサーバーアドレスを自動取得するオプション。
ドメイン名解決が失敗したため、VPN 接続が失敗しました
このエラーを修正するには –ドメイン名解決が失敗したため、VPN 接続が失敗しました、次の手順に従います。
- Win+R を押して、「ファイル名を指定して実行」ダイアログを開きます。
- タイプncpa.cplを押して、入力ボタン。
- ネットワーク アダプターを右クリックし、プロパティオプション。
- をダブルクリックします。インターネットプロトコルバージョン4 (TCP/IPv4)。
- を選択してくださいDNSサーバーアドレスを自動取得するオプション。
- をクリックします。わかりましたボタン。
これらの手順を詳しく確認してみましょう。
まず、開く必要があります。ネットワーク接続パネル。そのためには、 を押してください勝利+R「実行」プロンプトを開くには、次のように入力します。ncpa.cplを押して、入力ボタン。
ここには、接続していたすべてのネットワークが表示されます。問題を引き起こしているネットワーク アダプタまたは接続を右クリックし、プロパティオプション。
ポップアップウィンドウが開きます。調べてくださいインターネットプロトコルバージョン4 (TCP/IPv4)それをダブルクリックします。または、それを選択して、プロパティボタン。
次に、DNSサーバーアドレスを自動取得するオプションをクリックして、わかりましたボタン。
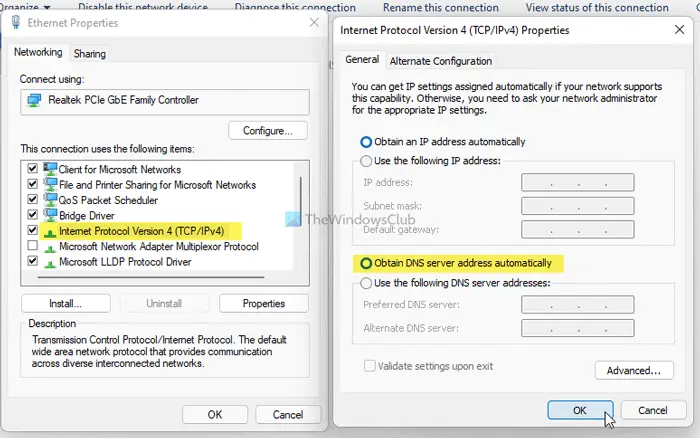
その後、すべてのウィンドウを閉じて、VPN サーバーへの接続を試みます。これで問題が発生しないことを願っています。
VPN が失敗したと表示されるのはなぜですか?
このエラー メッセージは 2 つの理由で表示される可能性があります。1) VPN アプリが、コンピューターで使用しているパブリック DNS に準拠していません。 2] パブリック DNS が何らかの問題によりダウンしています。 2 番目の理由が当てはまらない場合は、カスタム DNS 設定を元に戻すことができます。ネットワーク接続パネル。 Wi-Fi、イーサネット、モバイル ホットスポットのいずれを使用している場合でも、上記のガイドを使用して設定を変更できます。
関連記事:




![Twitch でフルスクリーンが機能しない [修正]](https://rele.work/tech/hayato/wp-content/uploads/2022/06/Log-out-of-Twitch.jpg)
