DNS別名ドメインネームシステムは必須のインターネット プロトコルです。インターネットのアドレス帳として見ることができます。 Web サイトにアクセスすると、システムは DNS ルックアップを実行します。 DNS はドメイン名を次のように変換します。IPアドレス。 DNS ルックアップは、IP アドレスと対応するドメイン名を照合するプロセスです。これはプロセス全体の簡単な説明であることに注意してください。それがすべてではありません。
![]()
デフォルトでは、Windows システムはインターネット サービス プロバイダー (ISP) の DNS サーバーを使用します。ローカル ISP の速度が最速ではない可能性があるため、それを改善したいと考えているかもしれません。幸いなことに、他の DNS サーバーを使用できることです。この記事では、Google Public DNS について紹介します。
Google のパブリック DNS は、現在の DNS プロバイダーの代わりに使用できる、無料のグローバル ドメイン名システム解決サービスです。 DNS サーバーの仕組みの概要を説明しましたが、このサーバーがインターネットの速度に大きな役割を果たしていることに注目してください。
ここで Google パブリック DNS が役に立ちます。インターネット速度が常に遅い場合は、この高速 DNS サーバーに切り替える時期が来ている可能性があります。
Windows 10 で Google パブリック DNS を設定する方法
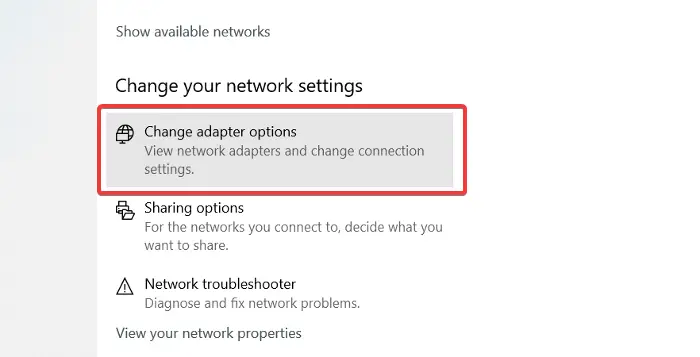
コンピュータに Google パブリック DNS をセットアップするのは簡単です。にDNSを変更する、これを迅速に行うには、以下のガイドに従ってください。
- まず、タスクバーのネットワーク/接続アイコンを右クリックします。
- 選ぶネットワークとインターネット設定を開くコンテキストメニューから。
- を選択します。アダプターのオプションを変更する新しい窓から。
- 構成するネットワーク アダプターを右クリックし、選択します。プロパティ。
- 以下のリストからこの接続では次のアイテムを使用しますをクリックしてくださいインターネットプロトコルバージョン4 (TCP/IPv4)。
- そのオプションを選択した状態で、プロパティ。
- を選択します。次の DNS サーバー アドレスを使用しますオプション。
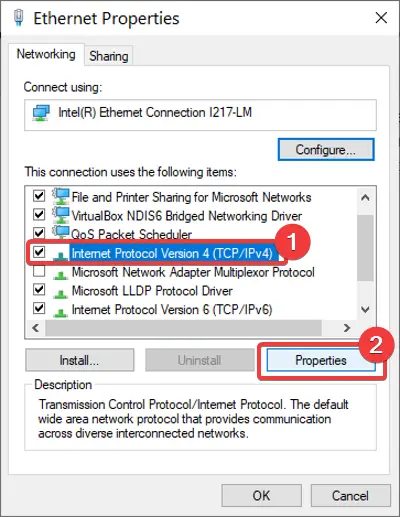
それが完了したら、次のフィールドに次の値を入力します。
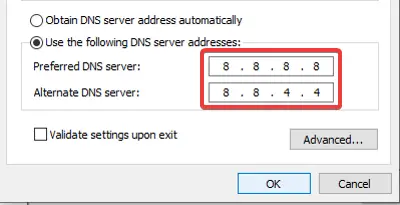
- 優先DNSサーバー:8.8.8.8
- 代替DNSサーバー:8.8.4.4
をヒットします。わかりましたボタンをクリックして設定を保存します。接続先のアダプターを必ず編集してください。
ここにいくつかの良いもののリストがあります無料のパブリック DNS サーバー興味があるかもしれません。
あなたがオタクで複雑なものが好きなら、私たちのものをチェックしてくださいコマンドラインを使用して DNS サーバーを変更するためのガイド。
ヒント:
- 見てみましょうComodo セキュア DNS、OpenDNS、エンジェルDNSそしてクラウドフレアDNS。
- ChrisPC DNS スイッチDNS サーバーをすぐに変更できます。
設定を保存したら、インターネットを試してみましょう。速度は向上しましたか?以下のコメントセクションでお知らせください。






