IP アドレスまたはインターネット プロトコル アドレスは、デバイスをインターネットまたはローカル エリア ネットワーク (LAN) 上で認識できるようにする一意の値の文字列です。ルーターの IP アドレスがわかっている場合は、その設定を変更して WiFi を希望どおりに動作させることができます。
Windows 11/10 オペレーティング システムのユーザーは、自分の IP アドレスを非常に簡単に見つけることができます。自分の IP アドレスを調べたい場合があるかもしれません。このチュートリアルでは、それを簡単に行う方法を説明します。
Windows 11/10でルーターのIPアドレスを確認する方法
Windows で IP アドレスを見つけるのは非常に簡単です。 2 つの方法のいずれかに従うだけで準備完了です。 Windows 11/10 でルーターの IP アドレスを確認するには、次の方法があります。
- コマンドプロンプトを使用してIPアドレスを検索する
- コントロール パネルを使用して IP アドレスを検索する
それらについて詳しく話しましょう。
1]コマンドプロンプトでIPアドレスを調べる
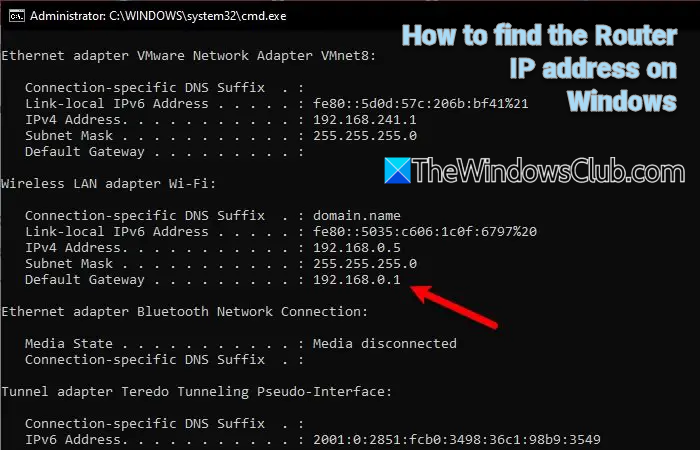
コマンド プロンプトは、ルーターの IP アドレスの検索など、さまざまな操作を行うことができます。
コマンド プロンプト経由でルーターの IP アドレスを確認するには、管理者としてコマンド プロンプトを起動します。勝利+R、 タイプ "cmd」とヒットしました。Ctrl + Shift + Enter。
次のコマンドを入力して Enter キーを押します。
ipconfig
さまざまな IP アドレスのリストが表示されます。しかし、あなたは探す必要がありますデフォルトゲートウェイ、それがルーターの IP アドレスであるためです。
2 つのセクションがあり、1 つはイーサネット用、もう 1 つは WiFI 用です。ルーターへの接続方法に応じて確認する必要があります。
読む:Windows で DHCP リース時間を変更する方法。
2] コントロールパネルでIPアドレスを確認する
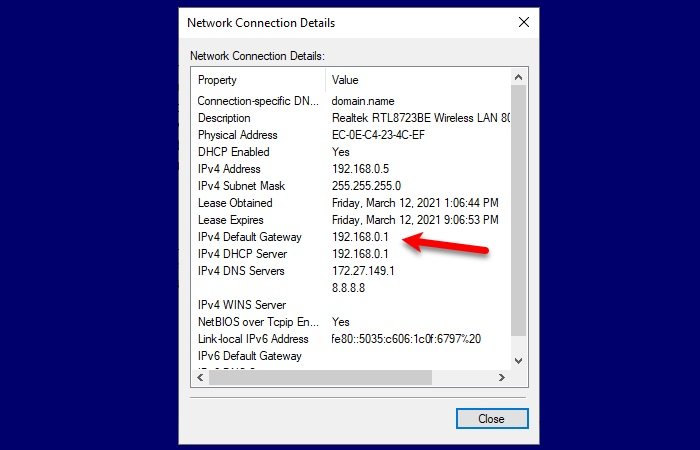
コマンド プロンプトに詳しくなく、コマンドを実行したくない場合は、この方法が最適です。コントロール パネルからルーターの IP アドレスを見つけます。
そのためには、起動しますコントロールパネル[スタート] メニューからアクセスし、次の手順に従います。
- 「ネットワークとインターネット」セクションを開きます
- に行くネットワークのステータスとタスクを表示する
- クリックWi-Fi またはイーサネット(使用している接続によって異なります)
- クリック詳細
- あなたのIPv4デフォルトゲートウェイそれがルーターの IP アドレスだからです。
ルーターの IP アドレスがわかったので、ブラウザを起動します。 IP アドレスを入力し、ISP から提供された資格情報を使用してログインし、必要に応じて設定を変更します。
関連記事:Windows で静的 IP アドレスを設定する方法。
PC でルーターの IP アドレスを確認するにはどうすればよいですか?
PC でルーターの IP アドレスを確認するには、コマンド プロンプトを開いて「」と入力します。ipconfig」ネットワーク接続の下で「デフォルト ゲートウェイ」を探します。ルーターの IP アドレスが表示されます。このアドレスを使用すると、Web ブラウザ経由でルーターの設定にアクセスできます。






