ネットワーク接続に問題が発生しており、ネットワーク接続が DHCP に設定されている場合、IP アドレスを確認するのは非常に困難な作業となることがあります。静的 IP アドレスを使用すると、ネットワークに接続されたデバイス間の IP アドレスの競合を回避し、管理が容易になります。この記事では、静的IPアドレスWindows 11/10 コンピューター上。
Windows 11/10で静的IPアドレスを割り当てる
ほとんどの場合、各ルーターは PC またはコンピュータの IP アドレスを動的ホスト構成プロトコル (DHCP) に自動的に構成します。これは、デバイスがネットワークに即座に接続されるため便利です。新しいデバイスごとに IP アドレスを自分で手動で構成する手間が省けます。ただし、このプロセスには欠点が 1 つあります。デバイスの IP アドレスは時々変更される可能性があります。
定期的にファイルを共有したり、プリンターを共有したり、設定を行う場合には、静的 IP の設定が必要になる場合があります。ポートフォワーディング。これを行うための 4 つの方法を見ていきます。
- コントロールパネル経由
- Windows 設定経由
- PowerShell の使用
- コマンドプロンプトを使用する。
1] コントロールパネルから静的IPアドレスを設定する
Windows タスクバーに表示されるネットワーク (または Wi-Fi) アイコンを右クリックします。
表示された 2 つのオプションのリストから、後者を選択します。ネットワークとインターネットの設定を開きます。
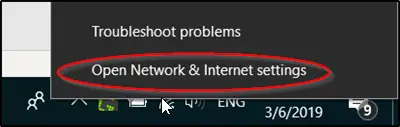
Wi-Fi設定に移動し、少し下にスクロールして「」を見つけます関連設定' セクション。見つかったら、「」をクリックします。アダプターのオプションを変更するそこにリンクが表示されます。
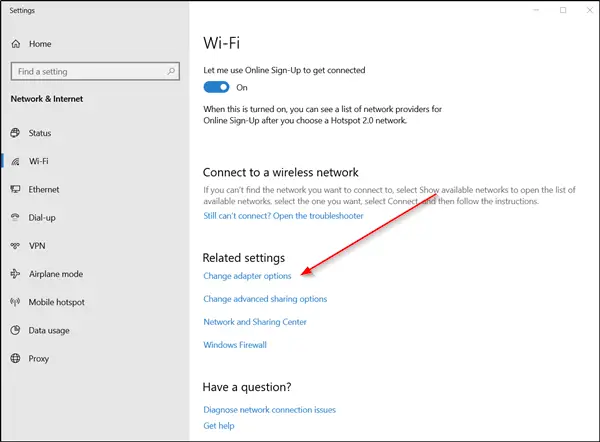
すぐに別のウィンドウが開き、コントロール パネルの [ネットワーク接続] セクションが表示されます。
静的 IP アドレスを設定する必要があるネットワーク接続を右クリックし、「」を選択します。プロパティ' オプション。
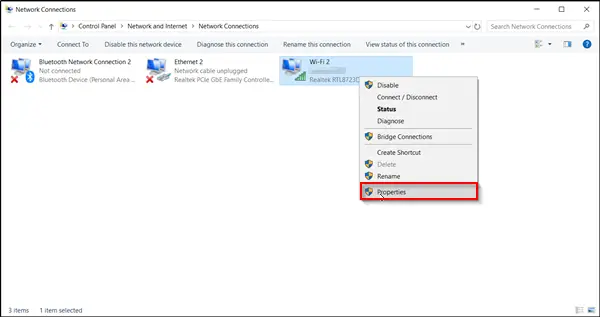
その後、選択しますインターネットプロトコルバージョン4 (TCP/IPv4)「」の下に表示されますネットワーキング「」タブを押して「」を押しますプロパティ' ボタン。
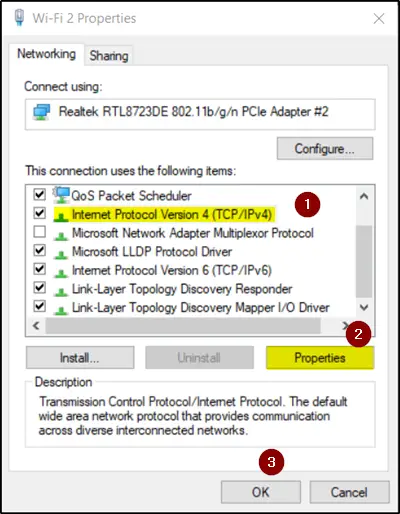
セレクターを「」に切り替えます次の IP アドレスを使用します'。
次に、ネットワーク設定に応じて次のフィールドに入力します。
- IP アドレス (次を使用して検索します)ipconfig /all指示)
- サブネットマスク(ホームネットワークでは255.255.255.0)
- デフォルト ゲートウェイ (ルーターの IP アドレスです。)
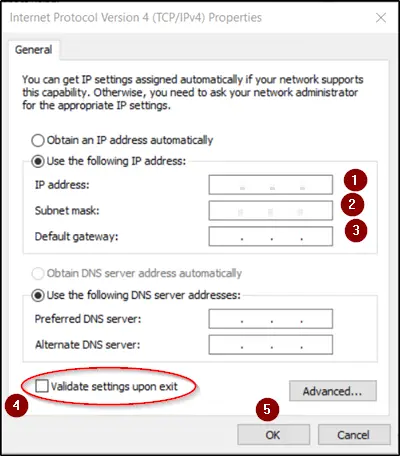
最後に、「終了時に設定を検証する」オプションを必ずチェックしてください。このオプションは、Windows が新しい IP アドレスとその他の関連情報を迅速にチェックして、機能することを確認するのに役立ちます。
すべて問題がなければ、[OK] ボタンを押して、ネットワーク アダプタのプロパティ ウィンドウを閉じます。
2] 設定経由で静的 IP アドレスを割り当てる
Windows 11
タスクバーの Windows ボタンを右クリックし、オプションのリストから [設定] を選択します。または、Win+I を組み合わせて押して、設定に直接移動することもできます。
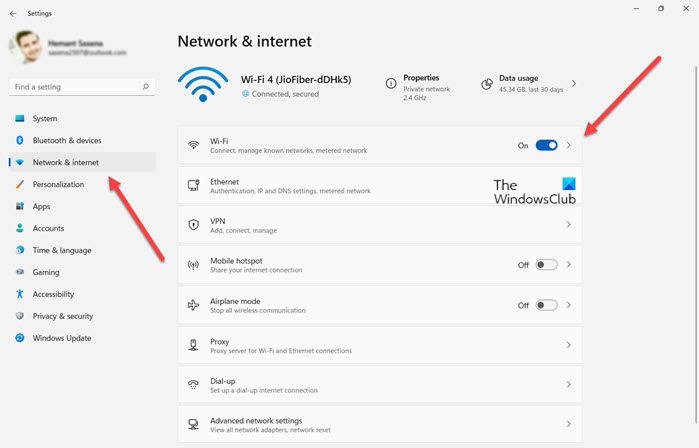
左側のサイドパネルから「ネットワークとインターネット」を選択し、「Wi-Fi」メニューを展開します。
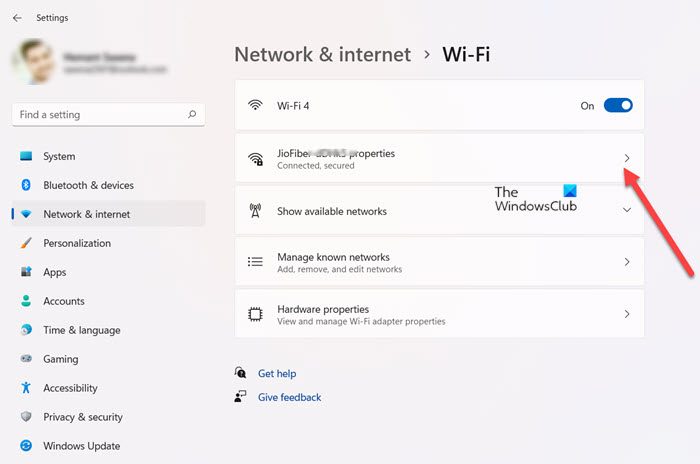
現在の接続、つまり接続しているネットワークを選択します。
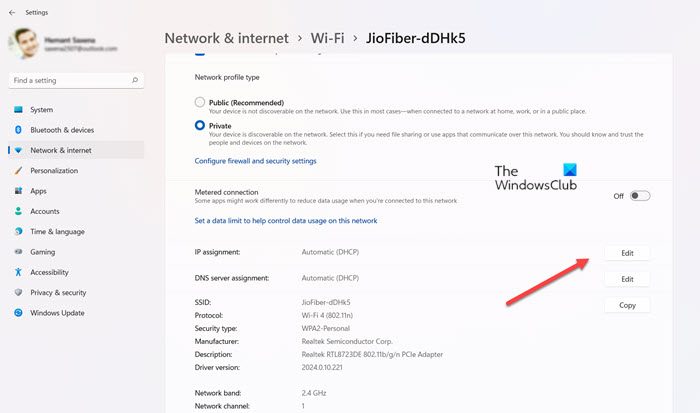
新しい画面に移動したら、IP 割り当てエントリまで下にスクロールし、編集その横にあるボタンをクリックします。
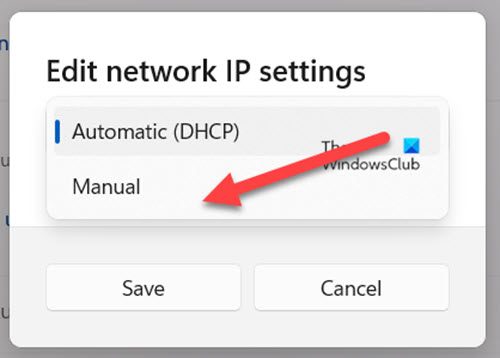
「IP 設定」ウィンドウが表示されたら、ドロップダウン矢印をクリックして「手動」オプションを選択します。
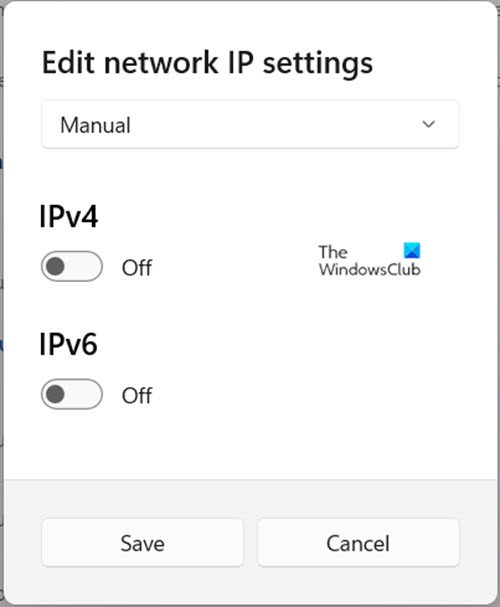
IPv4 の横にあるトグルを [オン] の位置にスライドさせます。
次に、静的 IP アドレスを設定します。また、サブネットプレフィックス長(サブネットマスク)を設定します。サブネット マスクが 255.255.255.0 の場合、サブネット プレフィックスの長さはビット単位で 24 になります。
完了したら、デフォルト ゲートウェイ アドレス、優先 DNS アドレスを設定し、変更を保存します。
Windows 10
設定アイコンをクリックし、「」を選択しますネットワークとインターネット'タブ。
[Wi-Fi] > [現在の接続] (接続しているネットワーク) を選択します。
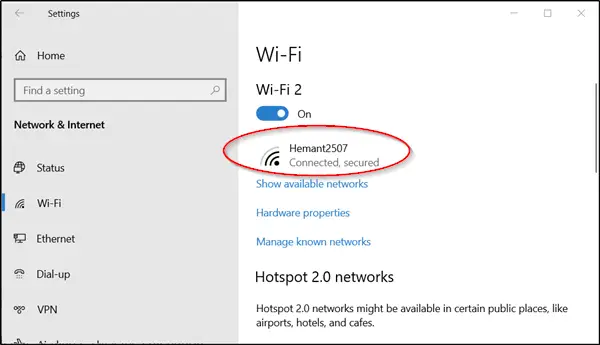
「IP設定」セクションまで下にスクロールし、編集ボタン。
そして、「IP設定' ウィンドウが表示されるので、ドロップダウン矢印を押して、'マニュアル' オプション。
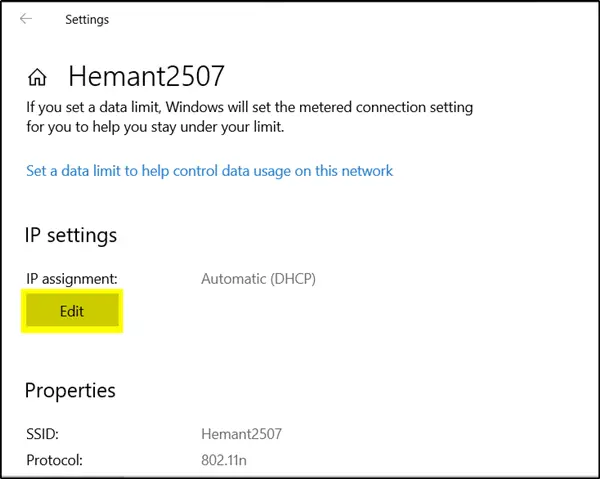
をオンにしますIPv4トグルスイッチ。
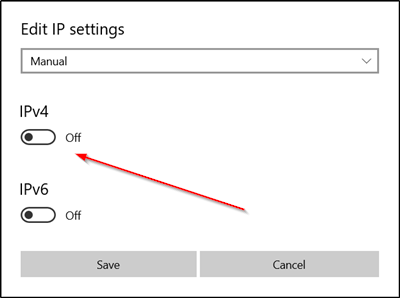
次に、静的 IP アドレスを設定します。また、サブネットプレフィックス長(サブネットマスク)を設定します。サブネット マスクが 255.255.255.0 の場合、サブネット プレフィックスの長さはビット単位で 24 になります。
完了したら、デフォルト ゲートウェイ アドレス、優先 DNS アドレスを設定し、変更を保存します。
読む: IPアドレスの種類とクラスの説明。
3] PowerShell 経由で静的 IP アドレスを割り当てる
管理者として Powershell を開きます次のコマンドを入力して、現在のネットワーク構成を表示します。
Get-NetIPConfiguration
これに続いて、次の情報を書き留めます。
- インターフェースインデックス
- IPv4アドレス
- IPv4デフォルトゲートウェイ
- DNSサーバー。
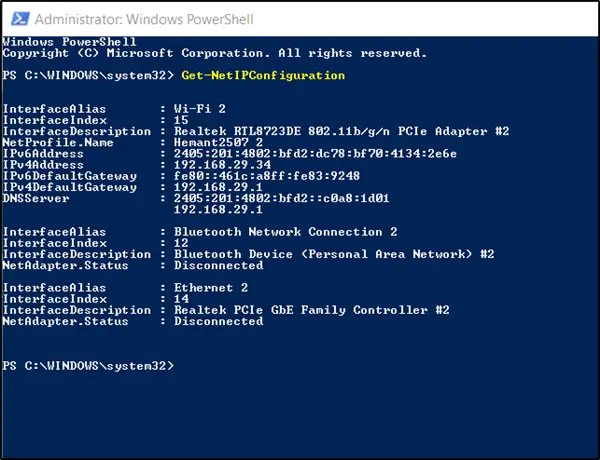
その後、次のコマンドを入力して静的 IP アドレスを設定し、Enter キーを押します。
New-NetIPAddress -InterfaceIndex 15 -IPAddress 192.168.29.34 -PrefixLength 24 -DefaultGateway 192.168.29.1.
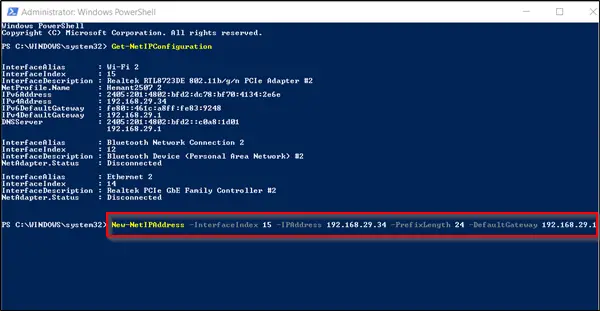
さあ、変えてデフォルトゲートウェイネットワークのデフォルト ゲートウェイ アドレスに置き換えます。必ず変更してくださいインターフェースインデックス番号をアダプターに対応する番号に置き換え、IPアドレスデバイスに割り当てる IP アドレスを入力します。
完了したら、次のコマンドを入力して DNS サーバー アドレスを割り当て、Enter キーを押します。
Set-DnsClientServerAddress -InterfaceIndex 4 -ServerAddresses 10.1.2.1
変更を保存して終了します。
4] コマンドプロンプトを使用して静的 IP アドレスを割り当てる
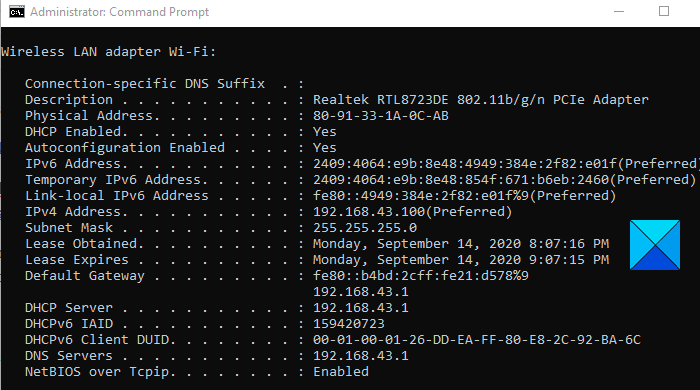
コマンド プロンプトを使用して Windows 10 で静的 IP アドレスを設定するには、以下の提案に従ってください。
[スタート] ボタンを右クリックし、[ファイル名を指定して実行] を選択して、[ファイル名を指定して実行] ダイアログ ボックスを開きます。
タイプcmdテキストボックスに入力して、 を押しますCtrl+Shift+Enterへのキーボードショートカット管理者権限でコマンドプロンプトを実行します。
コマンド プロンプト ウィンドウで、次のテキスト コードを入力します。
ipconfig /all
Enter キーを押すと、現在のネットワーク構成がすべて表示されます。
ネットワーク アダプターの下に、次の情報を書き留めます。
- IPv4アドレス
- サブネットマスク
- デフォルトゲートウェイ
- DNSサーバー。
その後、次のコマンドを実行して新しい静的 IP アドレスを設定します。
netsh interface ip set address name="Ethernet0" static ip_address subnet_mask default_gateway
上記のコマンドラインで、必ず変更してくださいイーサネット0現在のネットワークアダプターの名前に置き換えます。
また、「ip_address サブネット_マスク デフォルトゲートウェイ」あなたのケースに適した値を選択してください。
再度、次のコマンドを入力して Enter キーを押し、DNS サーバー アドレスを設定します。
netsh interface ip set dns name="Ethernet0" static dns_server
上記のコマンドラインで、次のように置き換えます。イーサネット0現在のネットワークアダプターの名前に置き換えます。また、dns_server を DNS サーバーの正しい値に変更します。
上記のコマンドを実行した後、次のように入力します。出口Enter キーを押してコマンド プロンプトを閉じます。
これがお役に立てば幸いです。
読む:Windows で静的 IP を設定した後、インターネットに接続できない
静的IP接続とは何ですか?
静的 IP は、名前が示すように、固定されたままで変更されない IP アドレスです。そのため、デバイスに静的 IP アドレスが割り当てられると、その番号は通常、デバイスが廃止されるかネットワーク アーキテクチャが変更されるまで同じままになります。静的 IP アドレスは、主にサーバーまたはその他の重要な機器によって使用されます。
静的 IP は何に使用されますか?
静的 IP アドレスは便利なリモート アクセスを提供し、仮想プライベート ネットワーク (VPN) やその他のリモート アクセス プログラムを使用したリモート作業が容易になります。さらに、より信頼性の高い通信が可能になります [電話会議やその他の音声およびビデオ通信には、Voice over Internet Protocol (VoIP) を使用します]。






