Windows ディフェンダーWindows 11/10のほぼすべてのフォルダーをスキャンして監視できます。 Windows セキュリティにアラームを送信する可能性のあるファイルが含まれている可能性のあるフォルダーがある場合は、次のことを行うのが最善です。除外を追加するWindows セキュリティに。フォルダーの内容が安全であり、Windows Defender が誤検知の警告のみをスローしていることが確実な場合は、そうしても問題ありません。そうすれば、今後それらのフォルダーはスキャンされなくなります。繰り返しになりますが、いくつかありますウイルス対策スキャンから除外できる Windows ファイルとフォルダー– スキャン時間を節約するためにそうすることもできます。
ステップバイステップのガイドに従って、ファイル、フォルダー、プロセス、またはファイルの種類を Windows セキュリティ スキャンから除外します。
Windows Defender セキュリティ スキャンからフォルダーを除外する
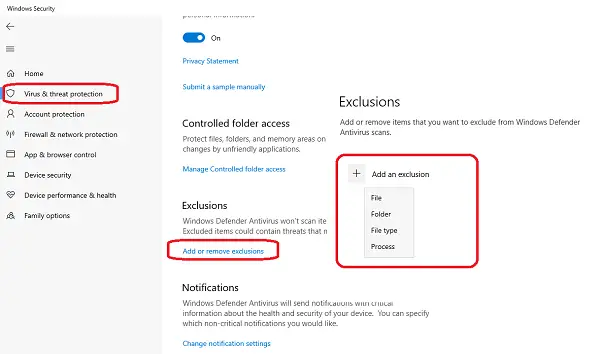
この機能は、ファイルの種類、フォルダー、またはプロセスを信頼しているものの、Windows セキュリティが悪意があると判断した場合にも役立ちます。
すべての人に起こるわけではありませんが、これは開発に熱中する人にとっては非常に便利です。
検索ボックスで「Windows セキュリティ」を検索し、クリックして起動します。
[ウイルスと脅威の保護] > [設定の管理] > [除外の追加または削除] をクリックします。
次の画面で、[除外の追加] > [フォルダー] をクリックします。リストには、ファイル、フォルダー、ファイル タイプ、プロセスが含まれます。
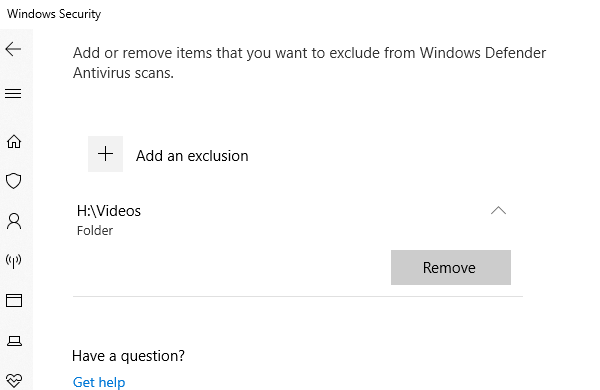
次のウィンドウで、「+追加と除外」をクリックし、フォルダーを選択して「OK」をクリックして、そのフォルダーを除外リストに含めます。
削除するには、「下」矢印ボタンをクリックし、[削除] ボタンをクリックします。
少数のファイル タイプのみを無視する場合は、特定の拡張子を持つファイルを無視するようにウイルス対策プログラムを構成することが最善であることに注意してください。そうすれば、場所に関係なく、それらすべてが無視されます。
フォルダーを選択すると、すべてのサブフォルダーも除外されます。したがって、自分が何をしているのかを必ず理解してください。
読む: 方法Windows セキュリティにファイル タイプまたはプロセスの除外を追加する。
それを行ったら、次を使用してフォルダーを保護することをお勧めしますフォルダーアクセスの制御。ファイルは脅威について監視されていないため、フォルダーへのアクセスが制御されるため、外部プログラムによってファイルが変更されることはありません。そうすれば、フォルダーは常に安全になります。
この投稿は次のような場合に役立ちますWindows Defender の除外が機能しない。
ヒント:含めることもできます除外を追加するコンテキストメニューで。
注記:McAfee、Kaspersky、Norton Avast、AVG、Bitdefender、Malwarebytes などのサードパーティのウイルス対策ソフトウェアを使用している場合は、この投稿で次のことがわかります。ファイルまたはフォルダーをウイルス対策例外リストに追加する方法。





