制御フォルダーは、次のような脅威からコンピューターを保護します。ランサムウェアデバイス上のフォルダー、ファイル、メモリ領域を、悪意のあるアプリケーションによる不正な変更から保護します。ただし、場合によっては、正規のプログラムがブロックされ、基本的な機能の実行が妨げられることがあります。そのため、次の方法について説明します。Windows Defender の制御されたフォルダー アクセスを介してアプリを許可するこの投稿で。

制御されたフォルダーアクセスによるアプリの許可
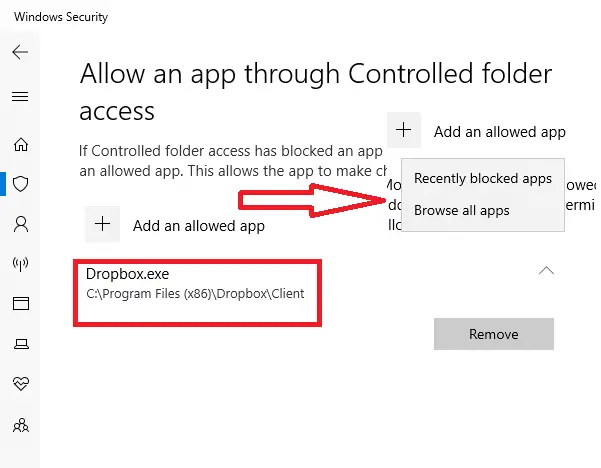
デスクトップ ソフトウェアの通過を許可するにはフォルダーアクセスの制御、次の操作を行います。
- Windows セキュリティを開き、ウイルスと脅威の保護に切り替えます。
- 「Ransomware Protection」が見つかるまで下にスクロールします。をクリックしてくださいランサムウェア保護を管理します。
- この機能がオフになっている場合はオンにします。
- 次に、をクリックします制御されたフォルダー アクセスによるアプリの許可。
- ここでは、以前にブロックされたアプリを選択することも、メニューを使用して新しいアプリを追加することもできます。
- ファイル ピッカー ウィンドウが開くので、プログラム ファイルを参照してプログラムの exe を見つけて選択する必要があります。
ただし、現時点では Microsoft Store アプリはサポートされていないようです。
これにより、信頼できるプログラムへのアクセスを確実に許可できるようになります。 Dropbox、Microsoft Word など、私がよく使用する一部のプログラムは、信頼性の問題なくアクセスできるはずです。
プログラムの 1 つがブロックされている場合、管理されたフォルダー機能がある場合は、ここに来てブロックを解除してください。現時点ではアプリをブロックする方法はありません。
あなたはそれを知っているはずですランサムウェアほぼどこからでも PC に侵入できます。ウェブサイト、電子メール、さらには気をつけないとお気に入りのアプリさえも。したがって、信頼できるプログラムへのアクセスを必ず許可してください。すべてのファイルは、PC の Microsoft アカウントに接続された OneDrive にバックアップされます。したがって、警告が表示された場合でも、いつでもファイルを復元できます。
Windows Defender 経由でアプリを許可するにはどうすればよいですか?
にWindows Defender ファイアウォールからのすべてのプログラムを許可しますを開きます。Windows セキュリティアプリ。次に、に行きますファイアウォールとネットワーク保護そして、 をクリックしますファイアウォールを通過するアプリを許可します。最後に、をクリックします設定を変更する次に、ファイアウォールの通過を許可するアプリケーションを許可します。
Windows 制御のフォルダー アクセスをオンにする必要がありますか?
フォルダー アクセスの制御は、悪意のあるアプリやランサムウェアなどの脅威から貴重なデータを保護するために不可欠です。そのため、有効のままにすることをお勧めします。アプリで問題が発生した場合は、前述の手順を使用してフォルダーの通過を許可してください。
こちらもお読みください:重複した Windows ファイアウォール ルールを削除する。






