現在、ランサムウェアが蔓延しているため、ウイルス対策ソフトウェアをインストールするだけでなく、Windows コンピューターを保護するためにさらなる注意が必要です。いつでも使用できますが、ランサムウェア対策ソフトウェア, Windows 11/10では導入することで簡単になりました。フォルダーアクセスの制御の特徴Windows Defender セキュリティ センター。 Windows 11/10 でフォルダー アクセスの制御を有効にして使用する方法を見てみましょう。これは、エクスプロイトガードWindows Defender の機能。
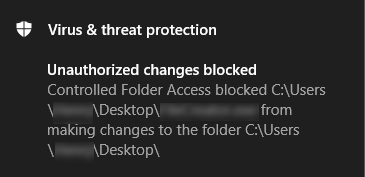 Windows 11/10でのフォルダーアクセスの制御
Windows 11/10でのフォルダーアクセスの制御
このセキュリティ機能は Windows 11/10 に付属しており、以下に含まれています。Windows Defender セキュリティ センター– 現在呼ばれていますWindows セキュリティ。任意のフォルダーでフォルダー アクセスの制御を有効にすると、システムはすべての変更をリアルタイムで監視し続け、不正アクセスが発生しているかどうかを通知します。さらに、許可されていないプロセスがその保護されたフォルダーにアクセスしようとすると、即座にブロックされ、すぐに通知されます。
デフォルトの保護フォルダーはどれですか
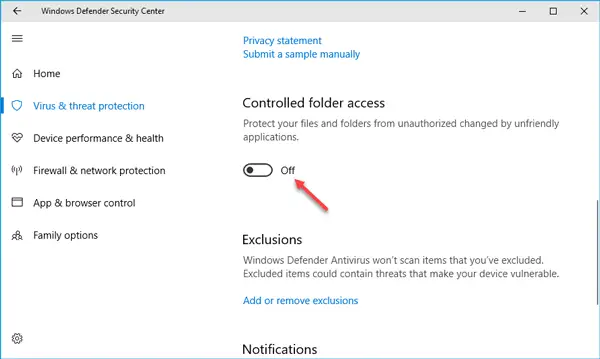
グループ ポリシー エディターを使用してフォルダー アクセスの制御を有効にする
グループ ポリシー エディターを使用することもできます。走るgpedit.mscそして、次の設定に移動します。
[コンピューターの構成] > [管理用テンプレート] > [Windows コンポーネント] > [Windows Defender ウイルス対策] > [Windows Defender Exploit Guard] > [制御されたフォルダー アクセス]。
ダブルクリックして、制御されたフォルダー アクセスを構成する設定を選択し、オプションを有効。オプションは次のとおりです。
- 有効 – 不審者は、保護されたフォルダー内のファイルに変更を加えることができません。
- 無効にする – すべてのアプリは、保護されたフォルダー内のファイルを変更できます。
- 監査モード – 変更は許可されますが、Windows イベント ログに記録されます。
PowerShell を使用してフォルダー アクセスの制御を有効にする
PowerShell を管理者として実行し、次のコマンドを実行します。
Set-MpPreference -EnableControlledFolderAccess Enabled
「Enabled」の代わりに「AuditMode」を使用することもできます。機能をオフにするには、「無効」を使用します。
フォルダー アクセスの制御を有効にすると、すべてのライブラリフォルダーデスクトップだけでなく、ドキュメント、写真、ビデオ、音楽、お気に入りなども自動的に保護されます。これらはデフォルトのフォルダーです。ただし、最も良い点は、他のフォルダーをリストに追加できることです。重要なことの 1 つは、保護されたフォルダーをリストに追加した後は、フォルダーの場所を変更したり、ある場所から別の場所に移動したりすることはできないということです。そうすると、このセキュリティ機能はフォルダーを保護できなくなります。
では、Windows 10 でフォルダー アクセスの制御を有効にして使用するにはどうすればよいでしょうか? Windows Defender セキュリティ センターを開きます。そのためには、Windows Defender アイコンを右クリックし、[開く] を選択します。選択ウイルスと脅威からの保護下にスクロールして見つけますフォルダーアクセスの制御。デフォルトではオフになっています。ボタンをオンにするには、ボタンを切り替える必要があります。
さらに 2 つのオプションが表示されます –保護されたフォルダーそして制御されたフォルダー アクセスによるアプリの許可。現在保護されているフォルダーを管理するには、「保護されたフォルダー」をクリックします。リストからフォルダーを削除できない場合がありますが、保護されたフォルダーを追加するボタン。
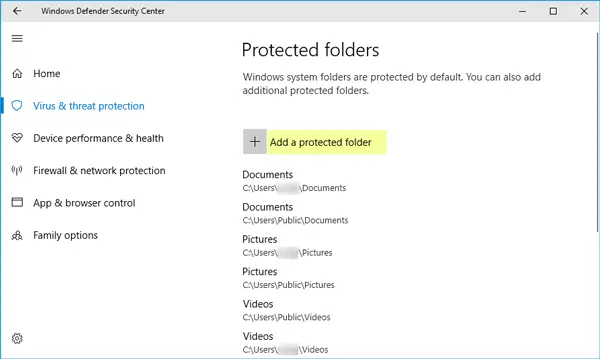
有効にしている場合フォルダーアクセスの制御フォルダー上で、許可されていないアプリまたはプロセスがそのフォルダーにアクセスしてその内容を変更しようとすると、その試みは停止され、不正な変更はブロックされました画面の右下隅にある通知。
読む:グループ ポリシーと PowerShell を使用してフォルダー アクセスの制御を構成する方法。
制御されたフォルダー アクセスによるアプリの許可
Microsoft によると、ほとんどのアプリは制御されたフォルダー アクセスの使用を許可されています。ただし、アプリが保護されたフォルダーを使用するかどうかは Microsoft が決定します。
アプリがブロックされているが、保護されたフォルダーの使用を許可したい場合は、「」を選択できます。制御されたフォルダー アクセスによるアプリの許可」オプションを選択してクリックします許可されたアプリを追加する。
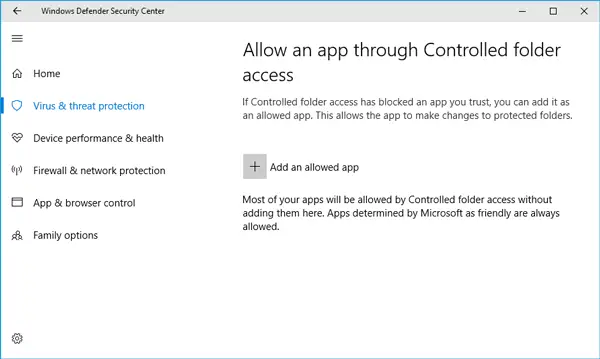
アクセスを許可するアプリを選択できます。
Windows でのランサムウェア保護この機能を使用すると改善されます。この機能を有効にして使用することをお勧めします。ランサムウェアからデータを保護する。





