Microsoft は、アップデートのたびに Windows に新しいセキュリティ機能を追加してきました。 Windows 11/10 には、以前のバージョンのソフトウェアとは対照的に、最高のセキュリティ機能が搭載されています。ファイアウォール設定はセキュリティ機能の核心ですが、Windows 11/10 ではファイアウォールがお気に入りのアプリをブロックしてしまうことがあります。
内蔵ファイアウォールは通常は問題なく機能し、悪意のあるアプリをすべてブロックし、正規のアプリを許可します。ただし、場合によっては、ユーザーが制御を掌握し、アプリがファイアウォールをバイパスできるようにする必要があります。始める前に、ファイアウォールのホワイトリストにアプリを登録する前に、そのアプリが正当であるかどうかを慎重に確認することをお勧めします。このセグメントでは、Windows ファイアウォールで特定のアプリを許可または拒否するのに役立ついくつかの手順を説明します。
Windows 11/10 ファイアウォールでプログラムを許可またはブロックする
Windows 11/10 の組み込み Windows ファイアウォールでプログラムまたはアプリをホワイトリストに登録、許可、ブロック解除、またはブロックする方法を説明します。アプリを個別にブラックリストまたはホワイトリストに登録したり、Photoshop などのプログラムによるインターネットへのアクセスもブロックしたりできます。
まず最初に、Windows Defender セキュリティ センター。 「ファイアウォールとネットワーク保護」を選択します。
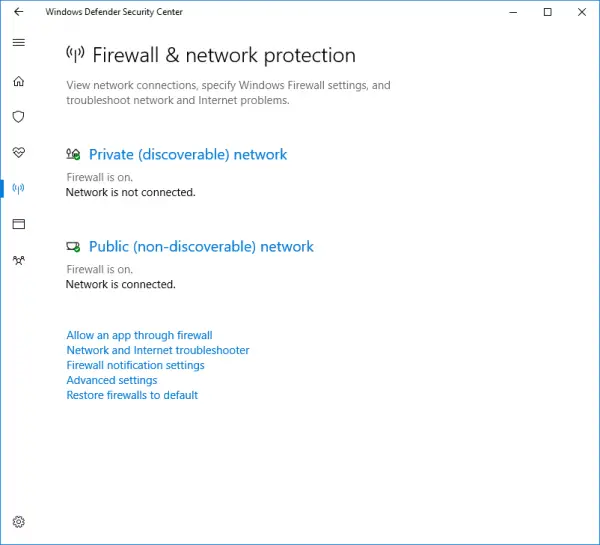
今すぐ「」をクリックしてくださいファイアウォールを通過するアプリを許可する”。
「」をクリックしてください設定を変更する" ボタン。管理者権限があることを確認してください
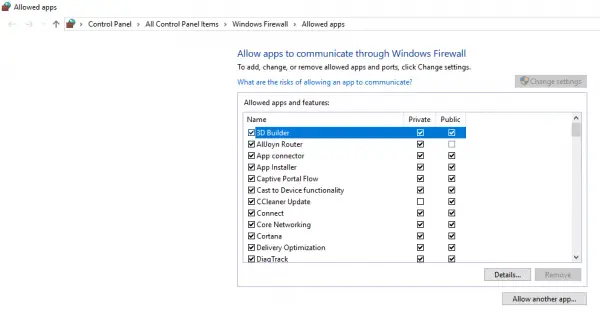
メニューから、ファイアウォールの通過を許可するアプリを選択します。 「」を使用してアプリを手動で追加することもできます。アプリを追加する" オプション。
次に、アプリがアクセスできるネットワークの種類を選択します。
- プライベート ネットワークでは、アプリは自宅または職場でのみインターネットに接続できます。
- パブリック ネットワークを使用すると、アプリは公共 WiFi ホットスポットを含むどこからでもインターネットに接続できます。
「OK」をクリックします。
ファイアウォールからアプリまたはサービスをブラックリストに登録するには、アプリのチェック マークを外し、同じアプリへのネットワーク アクセスを必ず拒否するだけです。この特定の機能は、多くの場合に非常に役立ちます。たとえば、バンキング アプリをプライベート ネットワークでのみ動作するように設定して、公共の WiFi や安全でない WiFi のセキュリティ上の欠点から身を守ることができます。これはあなたに役立ちますアプリケーションがインターネットにアクセスできないようにブロックする。
管理者は個々のアプリを変更することもでき、これは基本的に他のすべての制限されたユーザー アカウントに反映されるはずです。これは、お子様のアカウント上の特定のアプリがネットワークにアクセスすることを禁止する良い方法のようです。例外を処理したり、ファイアウォール設定を変更したりするときは十分に注意してください。適切に行わないと、PC が攻撃に対して脆弱になる可能性があります。
次に読む:
注記:McAfee、Kaspersky、Norton Avast、AVG、Bitdefender、Malwarebytes などのサードパーティのウイルス対策ソフトウェアを使用している場合は、この投稿で次のことがわかります。ファイルまたはフォルダーをウイルス対策例外リストに追加する方法。






