ニーズに応じて、次のことができますWindows ファイアウォールを設定するデフォルトの Windows ファイアウォール設定に満足できない場合は、設定 (Windows 11/10/8/7 ではポートをブロックまたはオープン) を変更し、デフォルトに戻します。ただし、このためには、ファイアウォールの詳細設定にアクセスする必要があります。これは簡単で、コントロール パネルを開いて検索ボックスに次のように入力するだけです。ファイアウォール。それからファイアウォールを開くをクリックし、「詳細設定」リンクをクリックします。
その方法はすでに見てきましたWindows ファイアウォールを管理する。この記事では、Windows 11/10/8/7 ファイアウォールでポートをブロックまたは開く方法を詳しく説明します。
Windows ファイアウォールでポートをブロックする
Windows 8 ファイアウォールの [詳細設定] で、メイン ファイアウォール ダイアログの左側のペインにある [詳細設定] リンクをクリックします。これにより、[セキュリティが強化された Windows ファイアウォール] ウィンドウが表示されます。
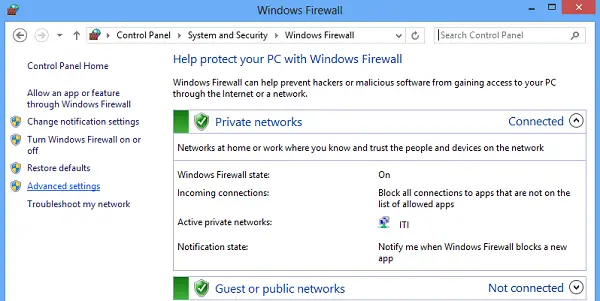
ここで、ファイアウォール ウィンドウの左側にルールのリストが表示されると思います。リストから「受信ルール」を選択して、受信ルールセクションを表示します。
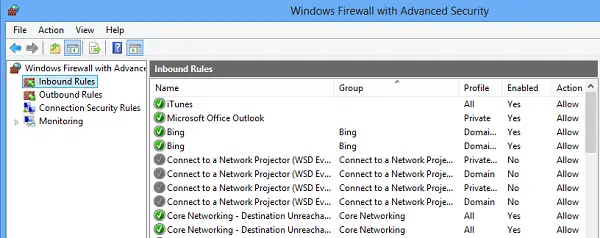
次に、右側のペインから「新しいルール」オプションを選択します。
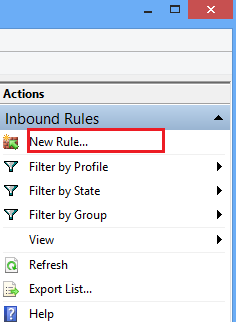
これにより、「新しい受信ルール ウィザード」ウィンドウが開きます。
そこから、新しいルール タイプとして「ポート」を選択し、「次へ」をクリックします。安全のため、TCPポートをブロックしてみました。 [特定のローカル ポート] をクリックします。次に、以下のスクリーンショットに示すように、80 などのポートを 1 つ選択します。
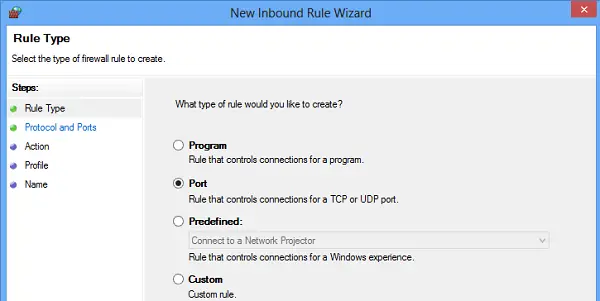
「次へ」をクリックして続行します。
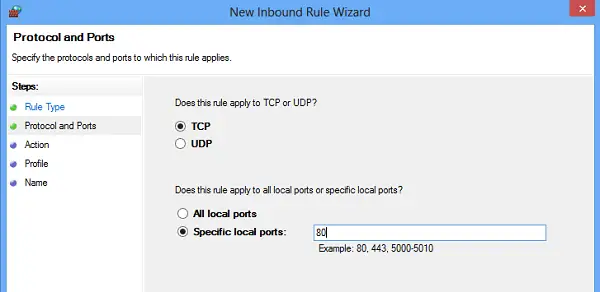
次に、アクションとして「接続をブロックする」を選択し、「次へ」をクリックします。
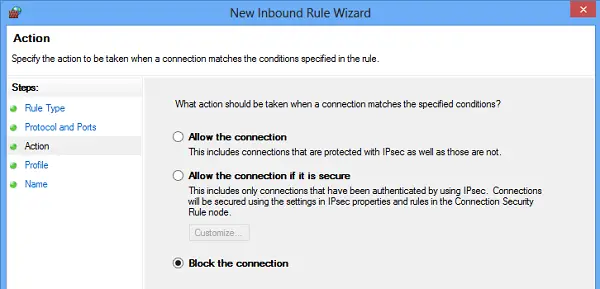
その後、さまざまな種類の接続 (ドメイン、プライベート、パブリック) で使用できるすべてのプロファイルを選択し、[次へ] をクリックして続行します。

新しいルールに任意の名前を付けます。 「疑わしいポートをブロック」を使用しました。必要に応じて、新しいルールに説明を追加できます。ただし、このステップはオプションです。
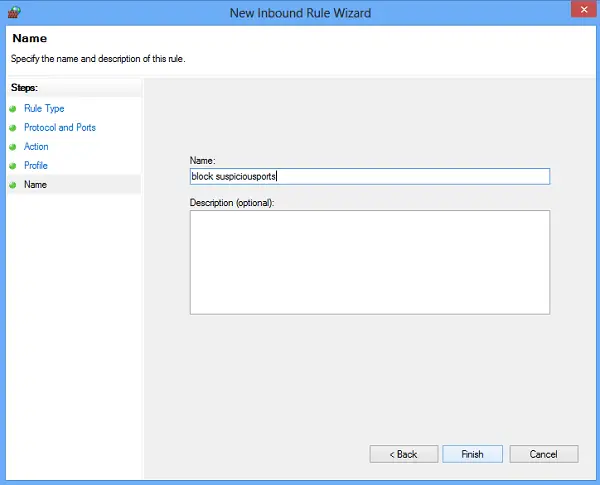
最後に、「完了」ボタンをクリックして設定を行います。
関連している:どのポートが開いているかを確認する方法?
Windows ファイアウォールでポートを開く
場合によっては、特定の IP がコンピュータと通信できるようにするために、Windows ファイアウォールでポートを開く必要があると感じるかもしれません。たとえば、ゲームをしているとき。ポートを開く手順はほぼ同じです。必要なのは、次の手順に従うことだけです。新しい受信ルールウィザード、を指定しますポートそして選択します接続を許可する。
それでおしまい!
ポートスキャンアプリケーションのような無料ポートスキャナーネットワーク ホスト上で開いているポートと利用可能なサービスを特定するのに役立ちます。特定の IP の特定のポートを徹底的にスキャンし、脆弱なアクセス ポイントを明らかにすることで、アクションを開始して攻撃者にアクセス ポイントを近づけることができます。
今すぐ読んでください–Windows 11/10のファイアウォールでプログラムをブロックする方法。






