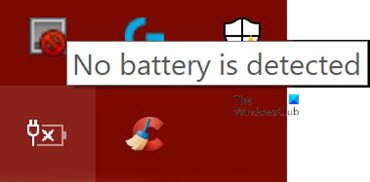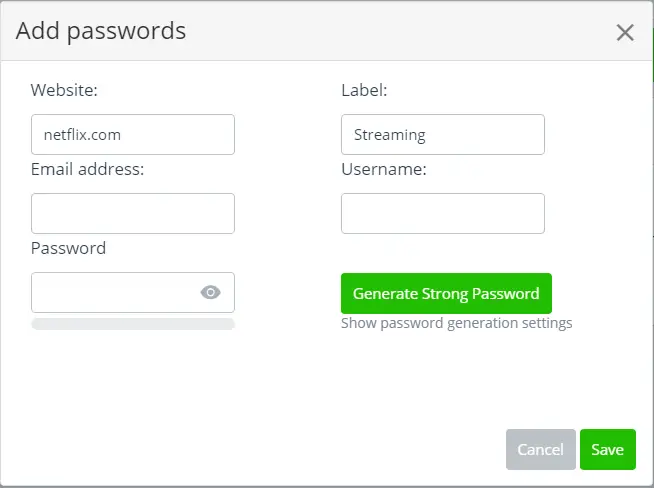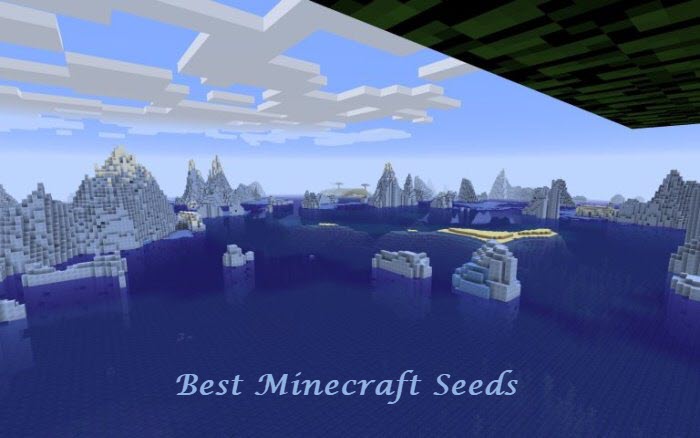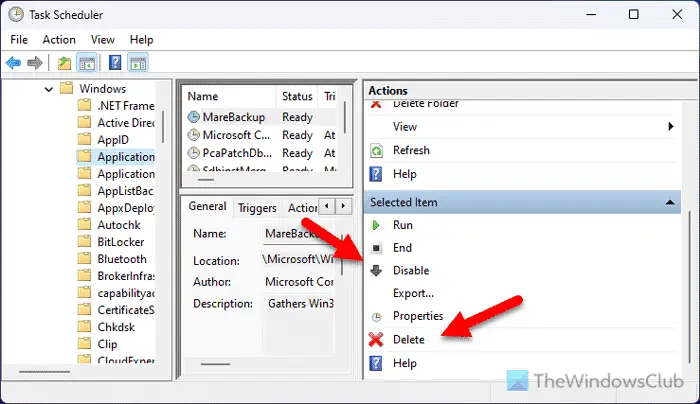ファイアウォールは、インターネットまたはネットワークからの情報をチェックするソフトウェアまたはハードウェアです。ファイアウォールの設定に応じて、コンピュータへの通過をブロックまたは許可します。ファイアウォールは、ハッカーや悪意のあるソフトウェアがネットワークやインターネットを介して Windows 11/10 コンピューターにアクセスするのを防ぐのに役立ちます。ファイアウォールは、コンピュータが他のコンピュータに悪意のあるソフトウェアを送信することを阻止するのにも役立ちます。
Windows ファイアウォールを構成する方法
Windows ファイアウォールのほとんどの設定は、コントロール パネルのファイアウォール アプレットの左ペインからカスタマイズできます。
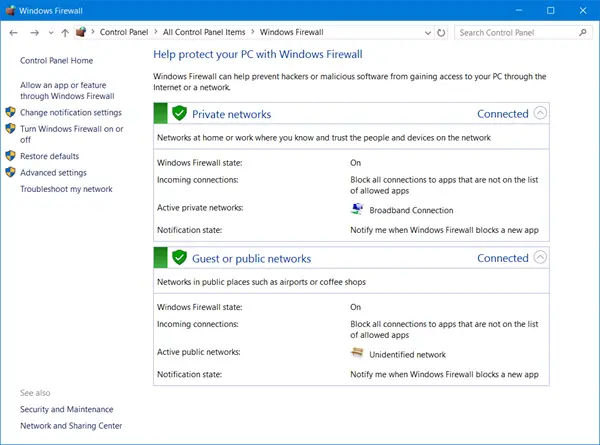
1] Windows ファイアウォールをオンまたはオフにする
この設定はデフォルトで選択されています。 Windows ファイアウォールがオンになっている場合、ほとんどのプログラムはファイアウォールを介した通信をブロックされます。
Windows ファイアウォールをオフにするには、コントロール パネルを開き、Windows ファイアウォール アプレットをクリックします。ここで、ファイアウォールをオンまたはオフにするコントロール パネルの設定により、コンピュータ上の Windows ファイアウォールが有効または無効になります。
2] 許可されたプログラムのリストにあるものも含め、すべての受信ファイアウォール接続をブロックします。
この設定により、コンピュータへの一方的な接続試行がすべてブロックされます。ホテルや空港のパブリック ネットワークに接続する場合や、コンピュータ ワームがインターネット上で蔓延している場合など、コンピュータを最大限に保護する必要がある場合は、この設定を使用します。この設定を使用すると、Windows ファイアウォールがプログラムをブロックしても通知されず、許可されたプログラムの一覧にあるプログラムは無視されます。すべての受信接続をブロックしても、ほとんどの Web ページの表示、電子メールの送受信、インスタント メッセージの送受信は可能です。
3] Windows ファイアウォールをオフにする
コンピュータ上で別のファイアウォールを実行している場合を除き、この設定を使用しないでください。 Windows ファイアウォールをオフにすると、コンピューターがハッカーや悪意のあるソフトウェアからの被害に対してさらに脆弱になる可能性があります。をクリックすると、ファイアウォールをオンまたはオフにするコンピュータ上の Windows ファイアウォールを有効または無効にできます。
読む: Windows ファイアウォールにより、このアプリの一部の機能がブロックされました。
4] Windows ファイアウォールを介したプログラムをブロックまたは許可する
デフォルトでは、コンピュータの安全性を高めるために、ほとんどのプログラムが Windows ファイアウォールによってブロックされます。一部のプログラムが正しく動作するには、ファイアウォールを介した通信を許可する必要がある場合があります。その方法は次のとおりです。
クリックWindows ファイアウォールを介したアプリまたは機能を許可する。管理者パスワードまたは確認を求められた場合は、パスワードを入力するか確認を入力します。
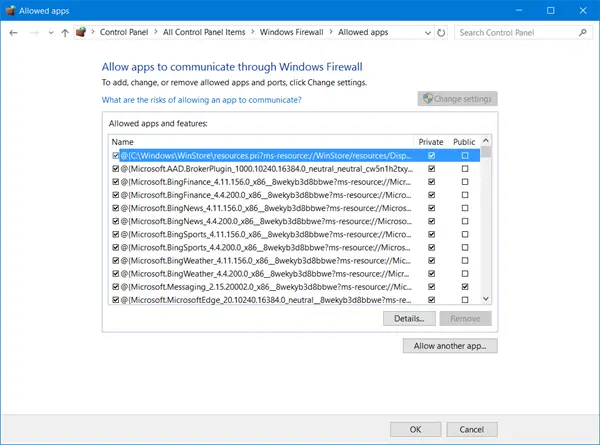
許可するプログラムの横にあるチェック ボックスをオンにし、通信を許可するネットワークの場所の種類を選択して、[OK] をクリックします。
プログラムがファイアウォールを介して通信できるようにしたい場合は、そのプログラムを許可されたプログラムのリストに追加できます。たとえば、インスタント メッセージング プログラムを許可されたプログラムのリストに追加するまで、インスタント メッセージで写真を送信できない場合があります。リストにプログラムを追加または削除するには、Windows ファイアウォールを介したアプリまたは機能を許可するリンクをクリックして次のパネルを開くと、許可されたプログラムの詳細を取得し、別のアプリがファイアウォールを介して通信できるようにすることができます。
読む: Windows ファイアウォールの Shields Up モードを使用してアクティブな攻撃をブロックする
5. Windows ファイアウォールでポートを開く方法
また、Windows ファイアウォールでポートをブロックまたは開く。 Windows ファイアウォールがプログラムをブロックしているため、そのプログラムがファイアウォールを介して通信できるようにしたいとします。その場合、通常は、Windows ファイアウォールの許可されたプログラムのリスト (例外リストとも呼ばれます) からプログラムを選択することでこれを行うことができます。これを行う方法については、「プログラムに Windows ファイアウォールを介した通信を許可する」を参照してください。
ただし、プログラムがリストにない場合は、ポートを開く必要がある場合があります。たとえば、オンラインで友達とマルチプレイヤー ゲームをプレイするには、ファイアウォールでゲーム情報がコンピュータに到達できるように、ゲーム用のポートを開く必要がある場合があります。ポートは常に開いたままになるため、不要になったポートは必ず閉じてください。
クリックしてWindows ファイアウォールを開く。左側のペインで、詳細設定。

[セキュリティが強化された Windows ファイアウォール] ダイアログ ボックスの左側のウィンドウで、インバウンドルールをクリックし、右側のペインで をクリックします。新しいルール。
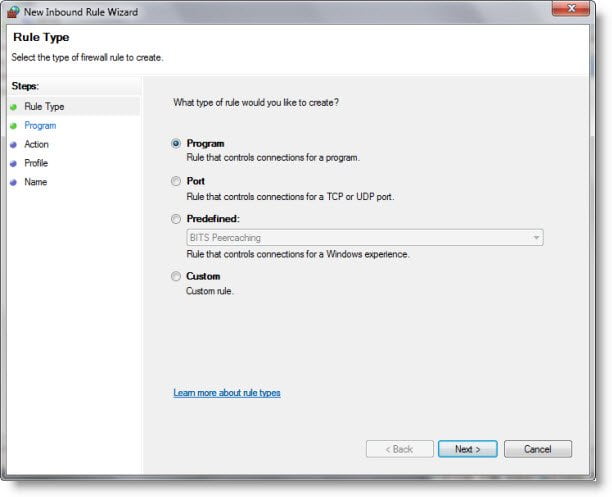
次に、画面上の指示に従って論理的な結論を導き出します。
こちらもお読みください: 方法PowerShell を使用して Windows ファイアウォール ルールを管理する
Windows ファイアウォールの管理
Windows 11/10 では、コントロール パネルから送信接続のフィルタリング構成などの詳細設定にアクセスできます。 Windows には 3 つの選択肢があります。
- パブリックネットワーク、
- ホームネットワーク
- 仕事用ネットワーク。
デフォルトでは、Windows 11/10 ファイアウォールは、許可されたプログラムのリストにないプログラムへの接続をブロックします。すべてのネットワーク タイプで、各ネットワーク タイプの設定を個別に構成できるようになりました。これがいわゆる複数のアクティブなファイアウォール プロファイル。
ほとんどの人は、Windows ファイアウォールをデフォルトに設定し、それを忘れることを好みます。デフォルト設定で十分です。 Windows ファイアウォールを微調整したい場合は、次の方法で Windows ファイアウォールを管理できます。
1) Windows ファイアウォール コントロール パネル アプリケーション。
これは最も単純なものであり、日常的なタスクには十分です。
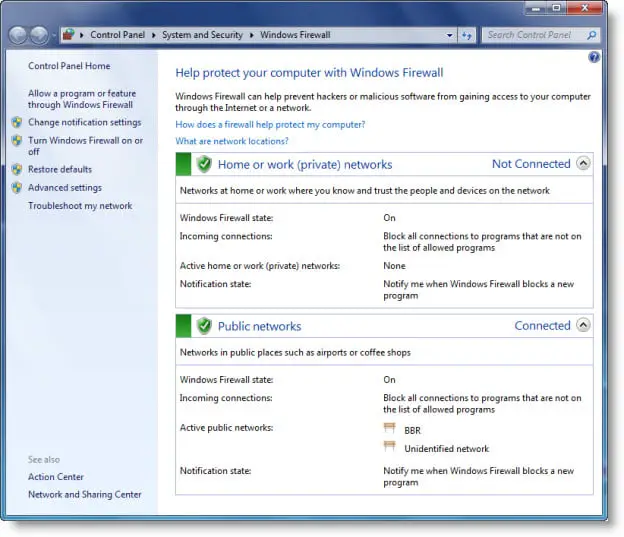
これは最も単純ですが、機能は最も低くなります。ただし、これを使用すると、プログラムの通過を許可したり、すべての受信接続をブロックしたりするなどの日常的なタスクを完了できます。この Technet リンクは、開始するのに役立ちます。
読む:Microsoft Defender、Windows Defender、Windows セキュリティ、Windows Defender ファイアウォールの違い
2) Windows ファイアウォール – 高度なセキュリティ
Windows ファイアウォール – Advanced Security は、Microsoft 管理コンソール用のスナップインおよび事前定義コンソールであり、ルール、例外、プロファイルをより詳細に制御できます。コントロール パネル アプリからもアクセスできます。
3) Netsh ユーティリティ
のNetsh ユーティリティ、特にファイアウォールとアドファイアウォールコンテキストを使用すると、コマンド プロンプト ウィンドウまたはバッチ プログラムからファイアウォール設定を行うことができます。
読む: 方法Windows ファイアウォールを介した Ping (ICMP エコー要求) を許可する。
4) グループ ポリシー オブジェクト エディター
これには、セキュリティが強化された Windows ファイアウォール スナップインが次の場所に組み込まれています。
コンピューターの構成\Windows の設定\セキュリティの設定\高度なセキュリティを備えた Windows ファイアウォール
さらに、Windows ファイアウォールは、次の場所にあるさまざまなポリシーで管理できます。
コンピュータの構成 \ 管理用テンプレート \ ネットワーク \ ネットワーク接続 \ Windows ファイアウォール
ちなみに、グループ ポリシー エディター (gpedit.msc) を使用して、合計 3000 を超える設定のほぼすべてを構成できます。ただし、グループ セキュリティ ポリシーは Windows Home Edition には含まれていません。
これらを使用してファイアウォールをテストすることもできます無料のオンライン ファイアウォール テスト。
このフリーウェアは、Windows ファイアウォールをより適切に管理するのに役立ちます:Windows ファイアウォール制御
必要な場合はこの投稿を参照してくださいWindows ファイアウォールを修復する。