Windows Defender は、悪意のあるウイルスやプログラムによるコンピュータの攻撃を防ぎ、Windows の最も重要な組み込み機能の 1 つです。ただし、Windows Defender が突然機能または反応を停止した場合はどうなるのでしょうか?この問題により、多くの Windows ユーザーが Windows Defender ファイアウォール設定の更新、変更、またはアクティブ化に問題を抱えています。この投稿では、次のような場合に役立つ提案を共有します。Windows ファイアウォールの設定を変更できないWindows 11/10の場合。

Windows ファイアウォールの設定を変更できない
Windows 11/10 のファイアウォール設定を更新または変更するのに役立つ作業方法を厳選しました。
- サードパーティのウイルス対策ソフトウェアを無効にする
- Windows ファイアウォール設定をリセットする
- レジストリ エントリの DisableAntiSpyware 値を変更します。
- ファイアウォールサービスを確認する
これらの提案を実行するには管理者権限が必要です。
1] サードパーティのウイルス対策ソフトウェアを無効にする
コンピュータにサードパーティ製のセキュリティ ソフトウェアがインストールされている場合、それが Windows ファイアウォールと干渉し、機能できなくなる可能性が高くなります。したがって、最近別のウイルス対策ソフトウェアをインストールした場合は、サードパーティのセキュリティ ソフトウェアをオフにするかアンインストールすることをお勧めします。Windows ファイアウォールを有効にするその代わり。
インストールされているプログラムに応じて、サードパーティのウイルス対策ソフトウェアを無効にするために異なる手順が必要になる場合があります。アプリをアンインストールするか、以下の手順に従ってサードパーティのウイルス対策ソフトウェアを無効にすることができます。
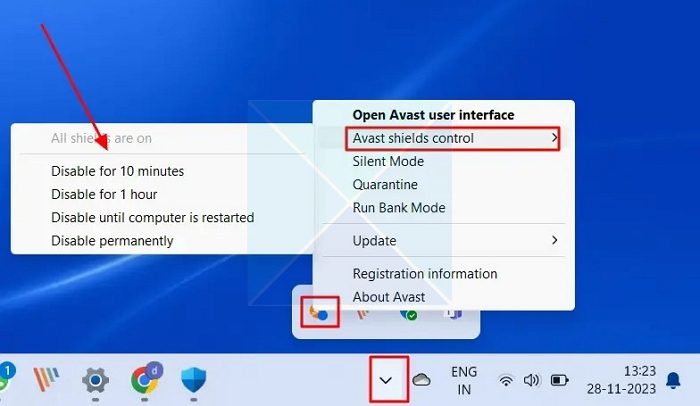
- を展開します。隠れたアイコンを表示するタスクバーのアイコンをクリックし、ウイルス対策アイコンを右クリックします。
- ウイルス対策のシールドをクリックしますコントロールオプション。
- コンピュータを再起動するまでは、コンテキスト メニューから希望のオプションを選択して、ウイルス対策ソフトウェアを一時的に無効にすることができます。
ウイルス対策ソフトウェアをオフにしてから Windows ファイアウォールをオンにして、正しく動作するかどうかを確認してください。
2] Windows ファイアウォール設定をリセットする
可能性はあるファイアウォールの設定問題が発生する可能性があります。Windows ファイアウォール設定のリセットは、ファイアウォール構成を元の状態に戻し、競合の原因となる可能性のあるカスタマイズや変更を削除することで、このような問題を解決します。
Windows セキュリティを使用してリセットします。
- タイプWindows セキュリティWindows の検索バーに入力し、結果をクリックします。
- [Windows セキュリティ] ウィンドウで、 をクリックします。ファイアウォールとネットワーク保護左側のペインで。
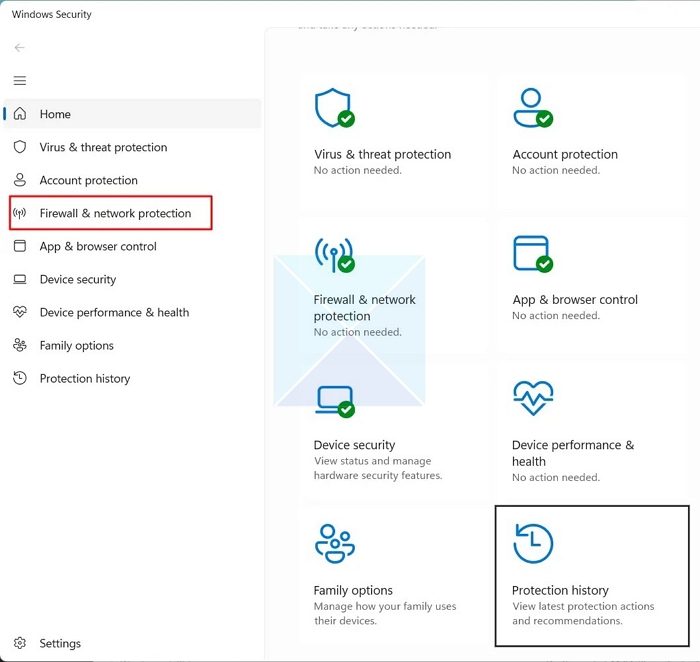
- クリックファイアウォールをデフォルトに戻すウィンドウの下部にあります。
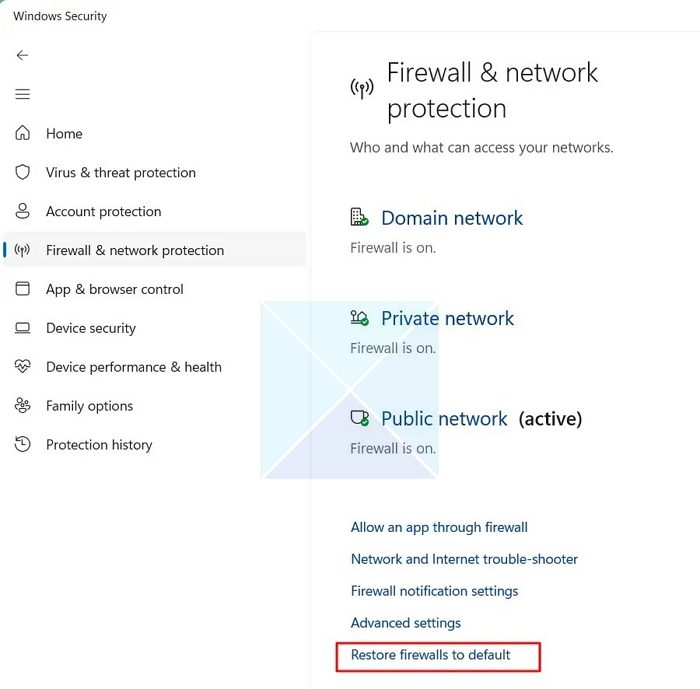
- をクリックします。デフォルトに戻すボタンをクリックしてはいWindows ファイアウォール設定のリセットを開始するように求められます。
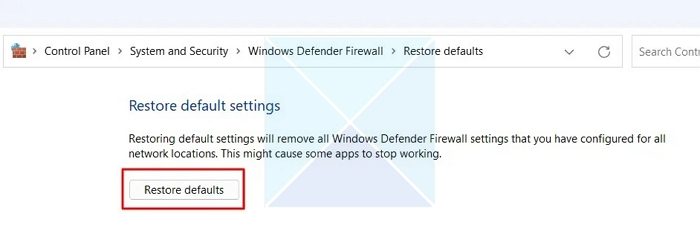
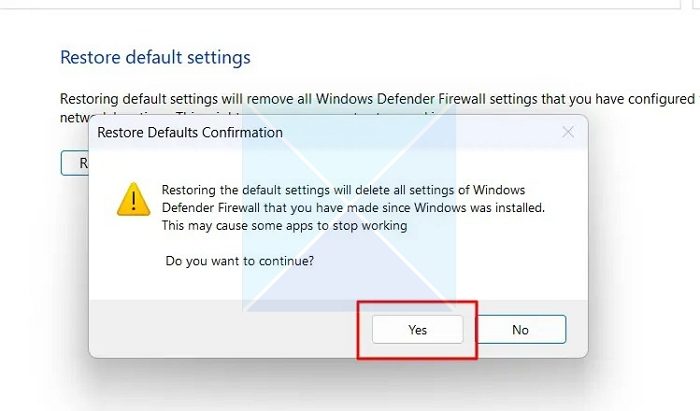
Windows ターミナルを使用してリセットする

- 開けるターミナル (管理者)、次のコマンドを入力し、Enter キーを押して実行します。
netsh firewall set opmode mode=ENABLE exceptions=enable
- コマンドの実行が終了すると、ファイアウォール コンポーネントが強制的に有効になります。
- 待ってからコンピューターを再起動し、問題が解決したかどうかを確認します。
3] レジストリ エントリの DisableAntiSpyware 値を変更します。
また、レジストリ キーがアンチスパイウェアを無効にする活動中です。レジストリ エディターを使用して、次の項目をチェックすることで、これが状況に当てはまるかどうかを確認できます。アンチスパイウェアを無効にするキーのステータス。
ただし、念のため、次に進む前にレジストリをバックアップします。バックアップが完了したら、以下の手順に従います。
- レジストリ エディターを開き、以下のパスに移動します。
HKEY_LOCAL_MACHINE\SOFTWARE\Policies\Microsoft\Windows Defender
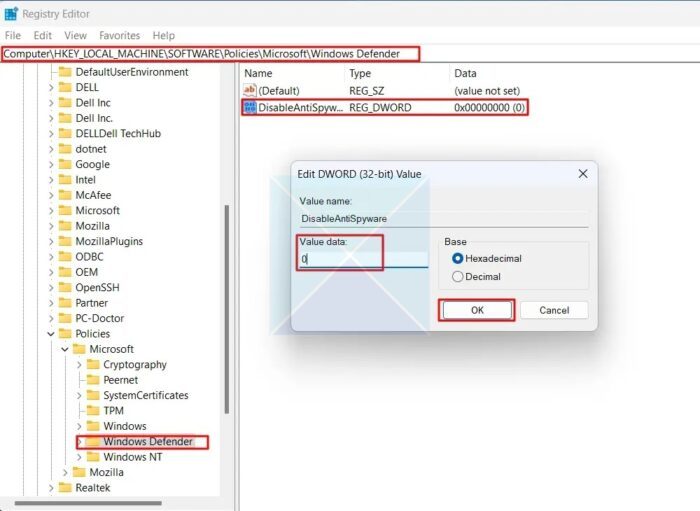
- 右側で、アンチスパイウェアを無効にする鍵。見つけたら削除してください。削除したくない場合は、それをダブルクリックして設定します。値のデータに0[OK] をクリックして変更を保存します。
- 完了したら、次のパスに移動します。
HKEY_LOCAL_MACHINE/SYSTEM/CurrentControlSet/Services/BFE
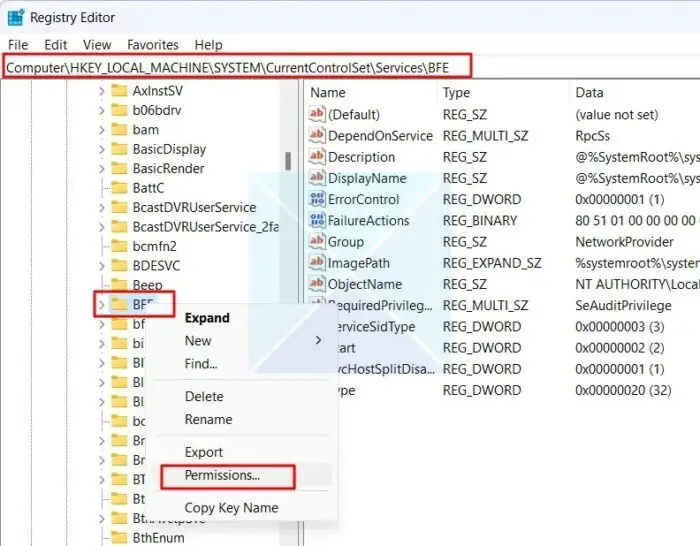
- 右クリックして、BFEキーを押して選択します権限コンテキストメニューから。
- をクリックします。追加下のボタン権限内のグループまたはユーザー名BFE ポップアップ ウィンドウの場合。
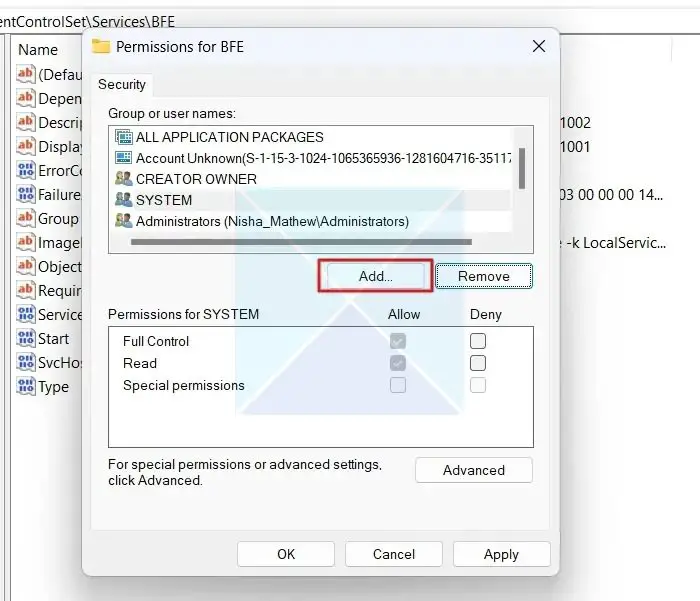
- でユーザーまたはグループの選択ポップアップ ウィンドウ、次のように入力しますみんなで、選択するオブジェクト名を入力して、 を押しますわかりました。
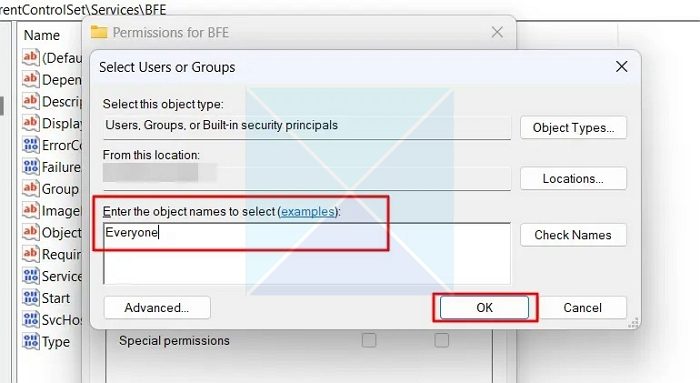
- Pの下全員の許可の横にあるチェックボックスをクリックします。フルコントロールを選択し、適用を押してから、[OK] をクリックして変更を保存しますをクリックし、問題が解決したかどうかを確認します。
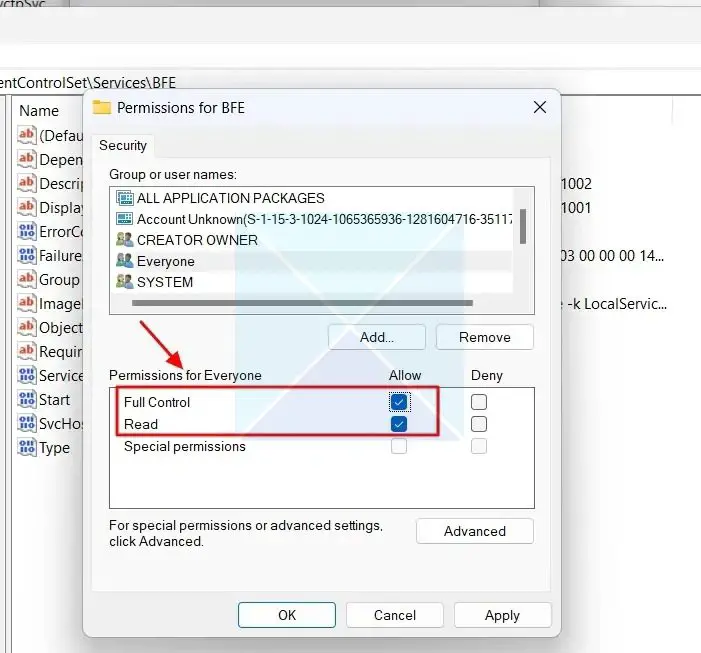
4] ファイアウォール関連サービスが動作していることを確認します
上記の方法を使用してもファイアウォールをアクティブにできない場合は、Windows Defender ファイアウォール サービスと関連サービスが正しく動作していることを確認してください。以下の手順に従って、ファイアウォール関連のサービスが有効になっているかどうかを確認します。
- タイプサービスWindows の検索バーに検索結果をクリックして、Windows サービス アプリ。
- [サービス] アプリ ウィンドウで、下にスクロールして、 を見つけてダブルクリックします。Windows Defender ファイアウォールリストから。
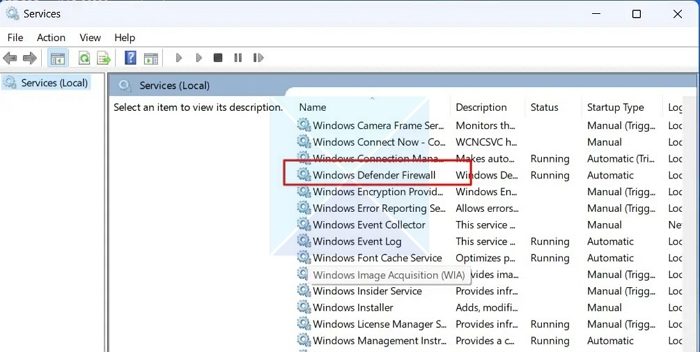
- [Windows Defender ファイアウォールのプロパティ (ローカル コンピューター)] ウィンドウで、一般的なタブをクリックして、サービス状況として示されますランニング。
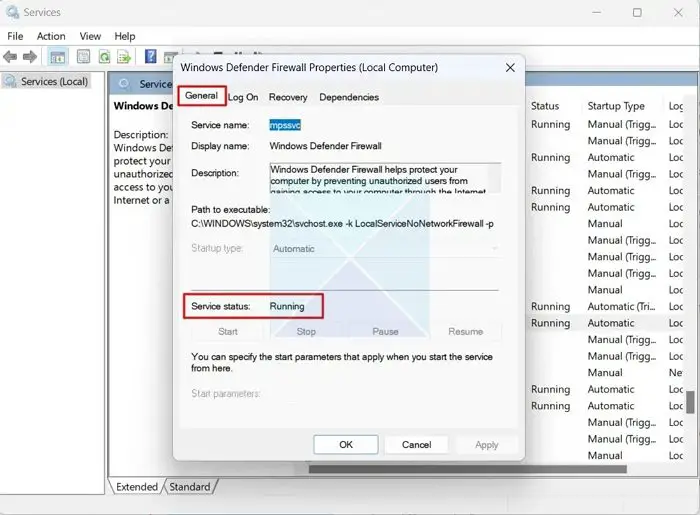
- 有効になっていない場合は、始めるボタンの下にあるサービス状況Windows Defender ファイアウォール サービスを有効にして、問題が解決されたかどうかを確認します。
読む:Windows ファイアウォール サービスが開始されない
結論
この記事で説明されている方法に従えば、Windows ファイアウォールの問題のトラブルシューティングに問題はありません。エラーが継続し、システムのクリーン インストールを実行することに躊躇する場合は、Microsoft にサポート チケットを提出し、潜在的な解決策を見つけることができます。
関連している:Windows ファイアウォールでは一部の設定を変更できません: 0x8007042c、0x80070422、1068、0x8007045b、0x800706d9、0x80070437
Windows Defender ファイアウォールを許可する必要がありますか?
デバイスに別のファイアウォールがすでにインストールされている場合でも、Microsoft Defender ファイアウォールを有効にすることが重要です。その理由は、システムを不正アクセスから保護するのに役立つからです。ニーズに合ったネットワーク プロファイル (ドメイン ネットワーク、プライベート ネットワーク、またはパブリック ネットワーク) を選択し、Microsoft Defender ファイアウォール設定をオンにして、それがアクティブであることを確認する必要があります。
読む:Windows がローカル コンピュータで Windows ファイアウォールを開始できませんでした
Windows ファイアウォールはどの程度安全ですか?
IPsec を使用して、許可されたデバイスのみがネットワークに接続できるようにし、すべてのトラフィックが暗号化されるようにします。 Windows Defender ファイアウォールは、追加のハードウェアやソフトウェアを必要とせずに、サイバー脅威からデータを守るシンプルなソリューションです。

![VirtualBox でディスク サイズを増やす方法 [ガイド]](https://rele.work/tech/hayato/wp-content/uploads/2024/03/change-disk-size.png)




