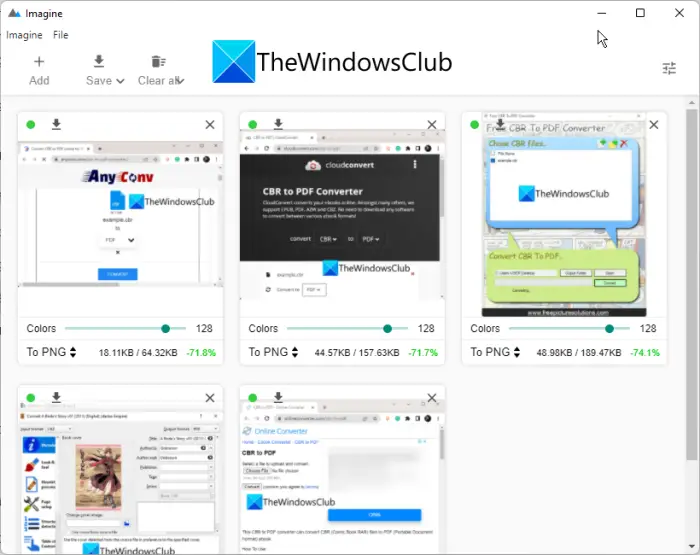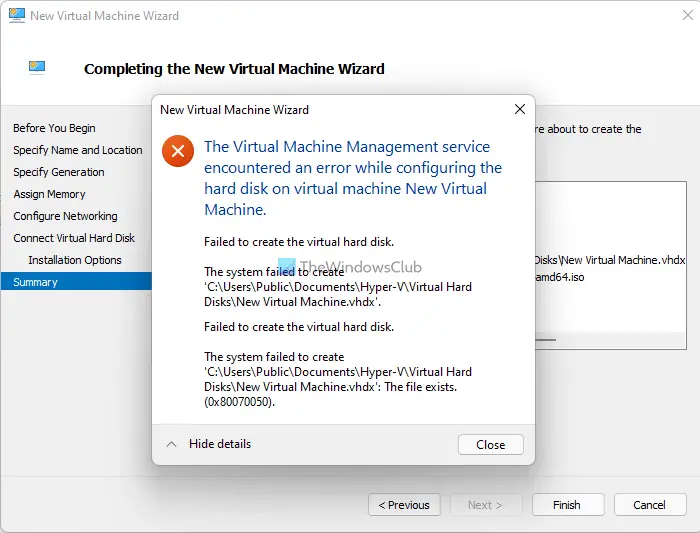サードパーティのセキュリティ ソフトウェアをインストールすると、Windows 11/10 は組み込みの Windows ファイアウォールを自動的に無効にします。そうでない場合は、この Windows Defender ファイアウォールを手動で無効にすることをお勧めします。
Windows 11/10でWindowsファイアウォールをオンまたはオフにする
次の方法を使用して、Windows ファイアウォールを手動で有効または無効にすることができます。
- Windows セキュリティの使用
- コントロールパネルの使用
- コマンドプロンプトの使用
- PowerShell の使用
1] Windowsセキュリティの使用
タイプWindows セキュリティ検索ボックスに入力して Enter キーを押し、Windows セキュリティ アプリを開きます。をクリックしてくださいファイアウォールとネットワーク保護をクリックして次のパネルを開きます。
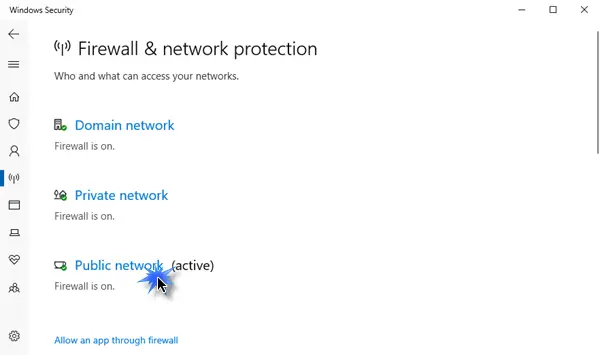
次のネットワーク プロファイルのファイアウォール ステータスが表示されます。
- ドメインネットワーク
- プライベートネットワーク
- パブリックネットワーク。
オンまたはオフになります。
どのネットワーク プロファイルに対しても有効または無効を選択できます。
すべてのファイアウォールを完全に無効にするには、3 つのそれぞれを順番にクリックします。
をクリックするとパブリックネットワークを選択すると、次のパネルが表示されます。
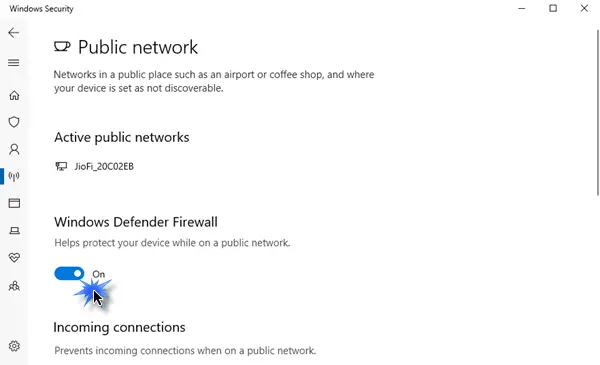
を切り替えますWindows Defender ファイアウォールオフの位置に切り替えます。
に対しても同じことを行いますドメインネットワークそしてプライベートネットワーク同じように。
以下のように変更されたステータスが表示されます。
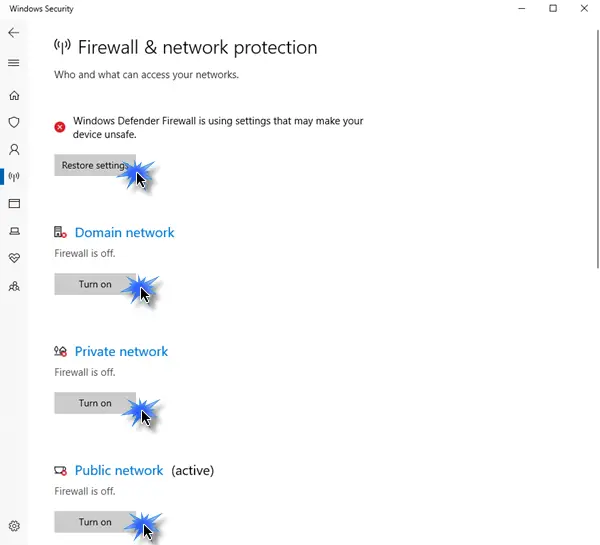
に有効にするファイアウォールを起動するには、Windows セキュリティ ホーム ページを開き、オンにするファイアウォールのボタン。
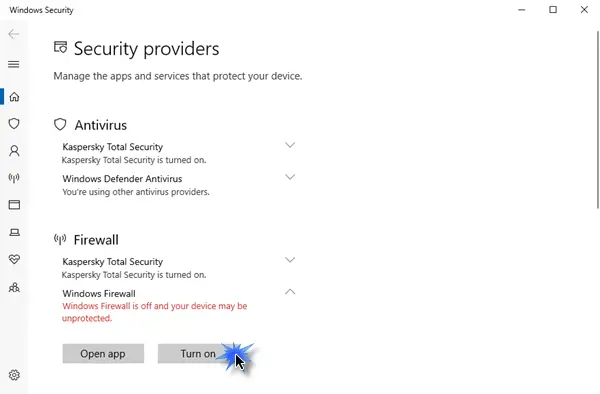
Windows Defender ファイアウォールが有効になります。
2] コントロールパネルの使用
[コントロール パネル] > [Windows Defender ファイアウォール アプレット] を開き、左側のパネルで、Windows Defender ファイアウォールをオンまたはオフにするをクリックして、次のパネルを開きます。
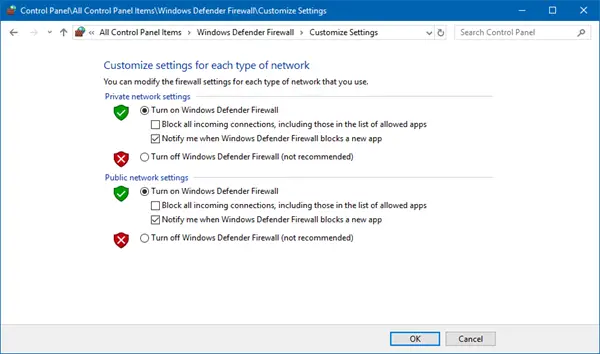
WinX メニューから、[コントロール パネル] > [Windows ファイアウォール] を選択します。
ここでは、プライベート ネットワークとパブリック ネットワークで Windows ファイアウォールを有効または無効にする設定が表示されます。
次の 2 つの設定があります。
- Windows ファイアウォールをオンにする
- Windows ファイアウォールをオフにする (推奨されません)
前者では、2 つのオプションが表示されます。
- 許可されたアプリのリストにあるものも含め、すべての受信接続をブロックします。
- Windows ファイアウォールが新しいアプリをブロックしたときに通知します。
設定を選択し、「OK」をクリックして終了します。
デフォルトのファイアウォール設定はほとんどの人にとって適切ですが、要件に合わせて微調整する必要がある場合は、次のことを行う必要があります。Windows ファイアウォールを設定するきちんと。
ここで必要な変更を加えることができます。
読む: 方法Windows Defender ファイアウォールの通知をオンまたはオフにするWindowsで。
3] コマンドプロンプトを使用する
管理者特権でコマンド プロンプトを開きます次のコマンドを実行して、すべてのネットワーク プロファイルに対して Windows ファイアウォールを有効にします。
netsh advfirewall set allprofiles state on
すべてに対してオフにするには、次を使用します。
netsh advfirewall set allprofiles state off
4] PowerShellの使用
管理者特権で PowerShell プロンプトを開く次のコマンドを実行して、すべてのネットワーク プロファイルに対して Windows Defender ファイアウォールを有効にします。
Set-NetFirewallProfile -Enabled True
すべてに対して無効にするには、次を使用します。
Set-NetFirewallProfile -Enabled False
これがお役に立てば幸いです!
Windows ファイアウォールの起動時に問題が発生した場合は、次のリンクが役立つ場合があります。

![プリンターがハーフページのみを印刷する [修正]](https://rele.work/tech/hayato/wp-content/uploads/2023/01/Printer-Only-Printing-Half-Page-Fix.jpg)