あなたがしたい場合はアプリケーションがインターネットにアクセスできないようにブロックするWindows 11 および Windows 10 コンピューターでそれを行う方法は次のとおりです。方法としては主に2つありますアプリへのインターネット アクセスをブロックするコンピューター上で – Windows Defender ファイアウォールとサードパーティ ソフトウェアを使用します。

あなたが教育目的で子供にコンピュータを渡したいと考えており、子供がオフラインの本を読む必要があると仮定しましょう。一方、あなたのコンピュータは何らかの理由で常にインターネットに接続されています。そのようなとき、お子様が Google Chrome、Mozilla Firefox、Microsoft Edge などのブラウザーを介してインターネットにアクセスできないようにしたい場合は、このチュートリアルが役に立ちます。ブラウザー、ゲーム、その他何でも、そのプログラムがコンピューター上でインターネットを使用するのをブロックできます。
アプリケーションのインターネットへのアクセスをブロックする方法
アプリケーションがインターネットにアクセスするのをブロックするには、Windows Defender ファイアウォール、次の手順に従います。
- PC で Windows Defender ファイアウォールを開きます。
- をクリックしてください詳細設定オプション。
- を選択します。アウトバウンドルール左側にあります。
- をクリックしてください新しいルール右側のオプション。
- 選択プログラムそして、次ボタン。
- 選択このプログラムのパス> をクリックしますブラウズボタン。
- インターネットへのアクセスをブロックしたいプログラムを選択します。
- をクリックします。次ボタン。
- 選択接続をブロックするオプションを選択してクリックします次。
- 選択ドメイン、プライベート、 そして公共オプション > をクリックします次ボタン。
- ファイアウォール ルールの名前を入力し、仕上げるボタン。
これらの手順の詳細については、読み続けてください。
まず、検索する必要があります。ファイアウォールタスクバーの検索ボックスで をクリックし、個々の検索結果をクリックして、コンピューター上で Windows Defender ファイアウォールを開きます。その後、詳細設定左側のオプションをクリックして、アウトバウンドルール。
右側に、というオプションがあります。新しいルール。それをクリックして、プログラムが PC 上のインターネット接続を使用するのをブロックする新しいファイアウォール ルールを作成します。
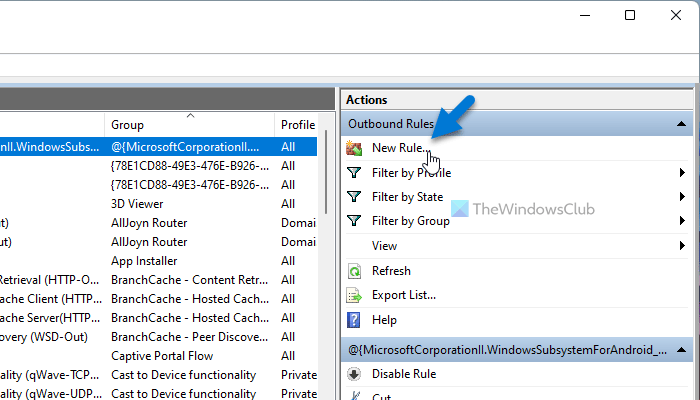
ここには、プログラム、ポート、定義済み、カスタムなどの複数のオプションがあります。を選択する必要があります。プログラムオプションをクリックして、次ボタン。
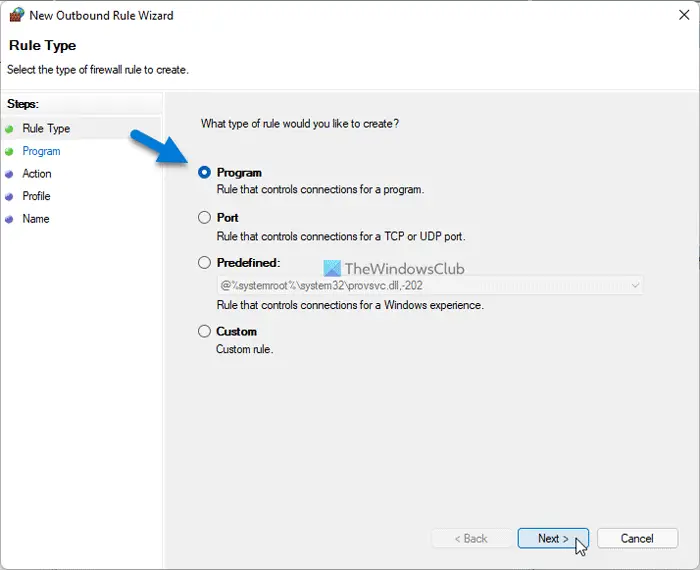
その後、特定のプログラムまたはすべてのプログラムが PC 上でインターネットを使用するのをブロックするオプションが表示されます。特定のアプリをブロックしたい場合は、このプログラムのパスオプションで、ブラウズボタンをクリックし、インストーラー ファイルを選択します。
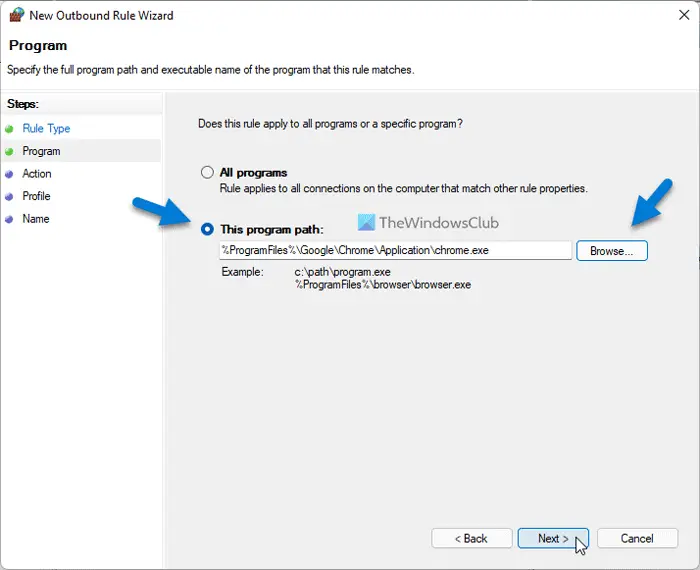
次に、次ボタン。その後、選択する必要があります接続をブロックするオプションをクリックして、次オプション。
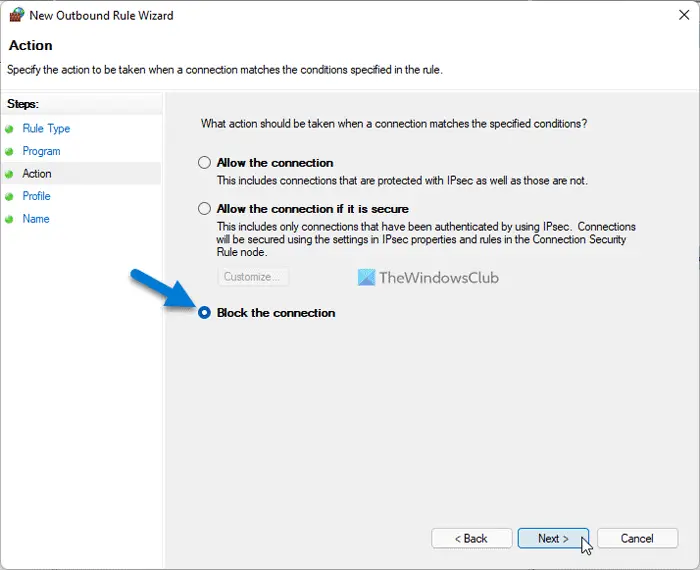
ここで、接続の 3 つのオプションまたはタイプ (ドメイン、プライベート、パブリック) が表示されます。 3 つのオプションをすべて選択し、次ボタン。
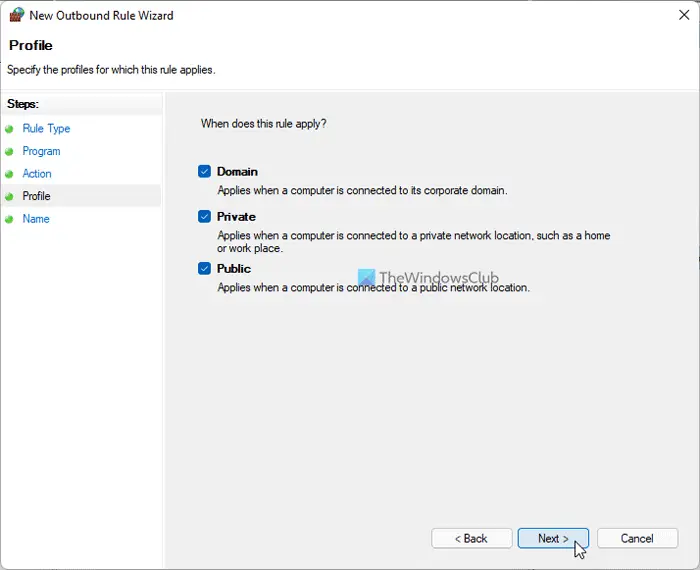
最後に、ファイアウォール ルールの名前を入力し、仕上げるボタン。
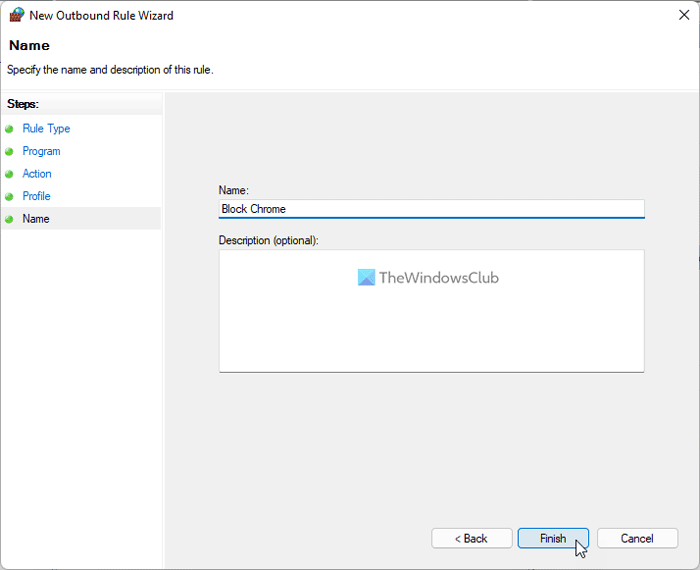
完了すると、選択したプログラムでインターネットを使用できなくなります。インターネット アクセスを再度有効にするには、ファイアウォール ルールを削除する必要があります。これを行うには、プログラムによるインターネットへのアクセスをブロックするために作成したルールを右クリックし、消去オプション。
CMD を使用して Windows 11 上のアプリへのインターネット アクセスをブロックする
Windows 11/10 で特定のアプリへのインターネット アクセスをブロックするには、コマンド プロンプトを使用することもできます。
管理者として CMD を開き、次のコマンドを入力して Enter キーを押します。
netsh advfirewall firewall add rule name="FF Block In" protocol=TCP dir=in action=block program="AppPath"
ここで、交換しますアプリパスアプリへの実際のパスを含めます。
ProgCop を使用してプログラムのインターネット アクセスをブロックする方法
アプリケーションがオンラインになるのをブロックすることは、Windows 11/10 ではデフォルトで可能です。Windows ファイアウォールソフトウェア。できるうちにWindows ファイアウォールを使用してプログラムを許可またはブロックするのような無料ツールを使用して、ワンクリックファイアウォールまたはプログキャップ物事がずっと簡単になります。
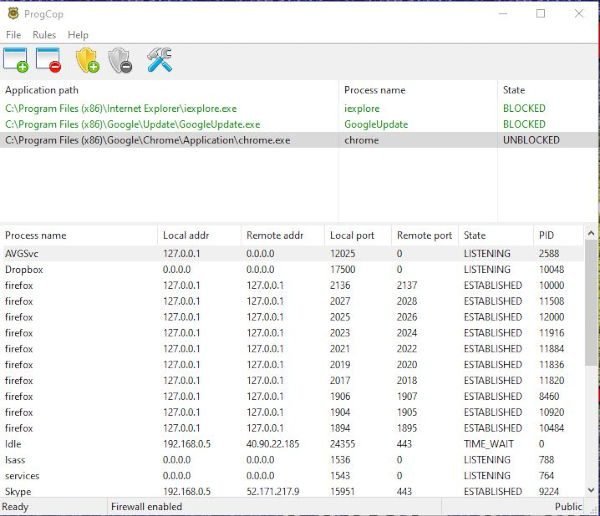
ブロックするプログラムを追加する場合は、上部にある緑色のプラス記号が付いている最初のアイコンをクリックすることをお勧めします。プログラムが追加されるとすぐに、最初から自動的にブロックされることに注意してください。
ユーザーにはアプリケーション パス、プロセス名、状態が表示され、緑色で「BLOCKED」と表示されます。
追加したソフトウェアを削除したい場合でも、ご心配なく。私たちの観点からすると、それは簡単です。削除したいプログラムを選択し、上の赤いマイナス記号の付いた 2 番目のアイコンをクリックするだけです。
そうすることで、すぐにプログラムを削除する必要があります。プログコップタイムリーに。
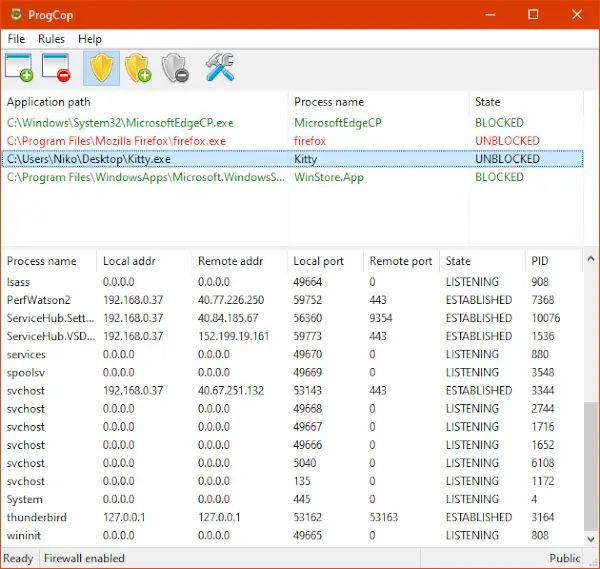
プログラムのブロックを解除する最も簡単な方法は、プログラムを削除することですが、あなたはそうしますブロックする必要が生じた場合は、もう一度追加しなければなりません。上部にある 2 つの盾のアイコンをクリックするだけで、ユーザーはブロックしたりブロックを解除したりできます。
そのしたがって、変更を元に戻す必要がない限り、ユーザー側で何もする必要はありません。
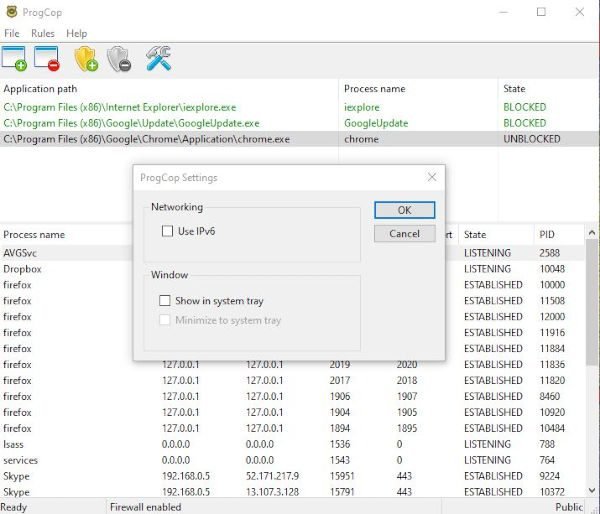
設定エリアに関しては、次のことを確認する必要があります。あるよここでは見たりすることはあまりありませんが、それは素晴らしいことです。このツールはすでに非常に使いやすいため、問題を複雑にする必要はありません。
Tこのソフトウェアは Windows ファイアウォール API に依存して処理を実行するため、単独では動作しません。現状では、Windows ファイアウォールと連携して最適なパフォーマンスを実現するように設計されています。
アプリがサードパーティ ソフトウェアを使用してインターネットにアクセスするのを防ぐにはどうすればよいですか?
Windows 11/10 PC でプログラムによるインターネットの使用をブロックするために上記のすべての手順を実行したくない場合は、サードパーティ ソフトウェアを使用できます。市場にはたくさんのツールが入手可能です。
- たとえば、次のように使用できますプログコップ、あらゆるプログラムが瞬時にインターネットにアクセスするのをブロックします。ユーザー インターフェイスは整然としており、セットアップにそれほど時間はかかりません。プログラムをリストに簡単に追加し、必要に応じていつでも削除できます。
- 2つ目のツールは、ワンクリックファイアウォール。場合によっては、コンテキスト メニューからすべての変更を直接行う必要がある場合があります。その場合は、このソフトウェアをコンピュータで使用できます。このツールの最も優れた点は、というオプションを利用できることです。インターネットアクセスをブロックするすべてのプログラムの右クリック コンテキスト メニューで。
1 つを除いてプログラムがインターネットにアクセスできないようにするにはどうすればよいですか?
Windows Defender ファイアウォールを使用すると、特定のプログラムを除くすべてのプログラムがインターネットにアクセスするのをブロックできます。すべてのプログラムを一度にブロックする新しい送信ルールを作成する必要があります。そのためには、すべてのプログラムブロックしたいプログラムを選択するよう求められたら、オプションを選択します。目的のアプリケーションがインターネットにアクセスできるようにする新しい送信ルールを作成する必要があります。
関連している:Windows ファイアウォールでプログラムを許可またはブロックする方法。
Windows 11/10 で Web サイトをブロックするにはどうすればよいですか?
Windows 11 で Web サイトをブロックしたい場合は、無料のサードパーティ ツールなどを使用できます。最高の無料ペアレントコントロールツールのようにマイクロソフト ファミリー セーフティ、クストディオ、など。さらに、次のこともできます。Windows PowerShell を使用して IP または Web サイトをブロックする。を使用することもできますプロキシスクリプトまたはホストファイルにブラウザでWebサイトをブロックする(Chrome、Edge、Firefox) Windows 11/10 上。
それだけです!このガイドがお役に立てば幸いです。



![Outlook がアカウントの追加でスタックする [修正]](https://rele.work/tech/hayato/wp-content/uploads/2024/03/Outlook-stuck-on-adding-account.png)


