さまざまな理由から、システム上のブラウザで特定の Web サイトを開くことを禁止、ブロック、またはブラックリストに登録したい場合があります。あなたは、組織のコンピュータ上で一部の Web サイトが開かれることを望まない組織であるかもしれません。あるいは、子供たちに不快なコンテンツを見られたくないと懸念している親であるかもしれません。この記事では、さまざまな方法について説明していますWeb サイトをブラックリストに登録またはブロックするWindows 11/10 PC 上の Chrome、Firefox、Edge などのブラウザで。
Windows 11/10上のChrome、FirefoxでWebサイトをブロックする方法
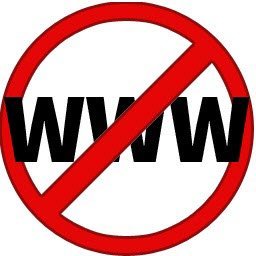
1] プロキシ スクリプトを使用して Chrome または Edge で Web サイトをブロックする
プロキシ スクリプトを使用すると、組織内の Web サイトを除くすべての Web サイトをブロックできます。事実上、ここで 1 つのサイトをホワイトリストに登録し、ブロックしていることになります。他は。でスクリプトを見つけましたバークレー.edu、これは次のことを行います:
function FindProxyForURL(url, host) { // Bypass the proxy for *.thewindowsclub.com if (dnsDomainIs(host, ".thewindowsclub.com")) { return "DIRECT"; } return "PROXY https://127.0.0.1:18080"; } // End of function
上記のスクリプトをメモ帳にコピーし、.pac ファイルとして保存すると、TheWindowsClub.com、メイン ブログ サイト、ニュース、フォーラムにのみ関連する Web サイトを開くことができます。他の Web サイトを開こうとすると、警告が表示され、サイトが開きません。サイト名を組織の Web サイトに変更して、組織のユーザーが組織の Web サイトのみにアクセスできるようにすることができます。それが組織のメイン Web サイトとすべてのサブドメインになります。
コントロール パネルのインターネット オプションを使用して設定する必要があります。 [接続] タブで、[LAN 設定] をクリックします。 「設定を自動的に検出する」のチェックを外します。 「自動構成スクリプトを使用する」という名前のボックスをクリックしてチェックします。
アドレス フィールドに、次のように .pac ファイルの場所を入力します。
File://C:/Path/script.pac
File:// は変わりませんが、パスとファイル名はファイルの保存場所とファイル名に応じて異なる場合があります。インターネット URL の場合のように、バックスラッシュの代わりにスラッシュを使用していることに注意してください。
以来クロムとエッジインターネット オプションのプロキシ設定も使用します。これは Chrome と Edge (Chromium) の両方に影響します。
ただし、この方法はかなり制限的であり、多くの人にとっては目的に適わない可能性があります。 Edge、Firefox、Chrome、その他のブラウザで Web サイトをブロックまたはブラックリストに登録する方法は他にもあります。それらを見てみましょう。
ヒント: この投稿は次のことを示していますMicrosoft EdgeでWebサイトをブロックする方法3つの方法を使って。
2] HOSTS ファイルを使用して個々の Web サイトをブロックする
Hosts ファイルは、Web サイトをより迅速に開くことを可能にする一時的な DNS キャッシュです。このファイルを使用して、個々の Web サイトを拒否できます。 Windows の Hosts ファイルは次の場所にあります。
C:\Windows\System32\ドライバー\etc
そうする必要がありますホストファイルを編集する。ファイルを右クリックし、メモ帳を使用してファイルを開きます。ブラックリストに登録する Web サイトごとに、新しい行を追加し、次の形式でエントリを作成します。
127.0.0.1 website.com
ファイルを保存して閉じます。上記の形式を使用して HOSTS ファイルに追加した Web サイトにアクセスできなくなっていることがわかります。
他の Web サイトがそのバリエーションを使用して侵入できないように、Web サイトのバリエーションを必ず使用してください。たとえば、facebook.com をブロックする場合は、m.facebook.com もブロックして、ユーザーがモバイル サイトにアクセスできないようにする必要があります。
読む: 方法ブロックを解除して、ブロックまたは制限された Web サイトにアクセスする。
3] インターネットオプションで制限付きゾーンを使用する
選択した Web サイトを追加して開くことをブロックすることもできます。インターネットオプションの制限ゾーン。
4] OpenDNS を使用して Web サイトをブラックリストに登録する
が提供するペアレントコントロールは、OpenDNS他のほとんどの無料 DNS サービス プロバイダーよりも優れています。フィルタリングする Web サイトの種類を選択するだけで、OpenDNS が自動的に処理を行います。一部の正規の Web サイトもブロックする可能性がありますが、使用する価値はあります。 Open DNS は無料と有料の両方があり、安全な DNS 解決を提供すると同時に、子供がコンピュータを使用できるタイミングなどの制御も提供します。
読む:DNS サービスを使用してアダルト Web サイトをブロックする方法Windowsで。
5] Windowsのペアレンタルコントロールの使用
一部の DNS サービスを介したペアレンタル コントロールの使用方法は、ローカル サービスを使用するよりもはるかに優れています。これが、上で Open DNS のペアレンタル コントロールについて説明した理由です。を使用しても同じことができますファミリーセーフティオプション。お子様のプロファイルにログインし、プロファイルの評価システムを設定して、そのプロファイルに適格と思われる Web サイトのみにお子様がアクセスできるようにする必要があります。他の子供のプロフィールについても同じことを繰り返す必要があります。この方法は 100% 信頼できるわけではありませんが、コンテンツのレーティングに基づいて一部の Web サイトをブラックリストに登録することはできます。いくつか使用することもできます無料のペアレンタルコントロールソフトウェア。
6] PowerShellの使用
また、PowerShell を使用して IP または Web サイトをブロックする。
7] アドオンと拡張機能の使用
Chrome と Firefox を使用している場合は、Web サイトをブラックリストに登録する拡張機能を入手できます。他の人が設定を変更しないように、拡張機能にパスワードを設定することもできます。そのような拡張機能の一部は次のとおりです。ブロックサイトChrome のホワイトリスト。あなたはできる新しい Edge でこれらの Chrome 拡張機能を使用してください同じように。 Firefox ユーザーはチェックアウトできますブロックサイトまたは最小限のサイトブロック。
この件に関してさらにアイデアがある場合は、以下で共有してください。投稿を更新します。
この投稿はあなたに役立ちますWindows のプログラムをホワイトリストに登録する、セキュリティ上の理由から。






