このチュートリアルは、方法を示していますMicrosoft EdgeのWebサイトをブロックします。エッジでウェブサイトをブロックするネイティブ機能はありませんが、エッジキッズモード- 今のところ、訪問したくないWebサイトをブロックすることができます。悪意のあるまたは不適切なコンテンツでWebサイトを表示することを避けることは特に役立ちます。この記事では、Microsoft EdgeのWebサイトをブロックする2つの方法について言及します。
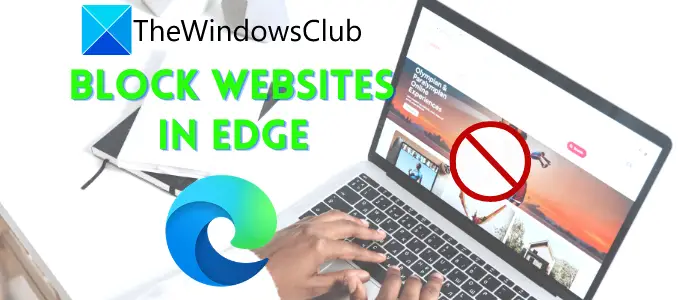
WindowsコンピューターでWebサイトをブロックする方法はたくさんあり、ブラウザ拡張機能は世界中の多くの人々が使用する一般的な方法です。使用できますホストファイルまたは使用しますインターネットオプションの制限ゾーン、
Windows 11またはWindows 10のMicrosoft EdgeでWebサイトをブロックする3つの方法は次のとおりです。
- ホストファイルを使用してWebサイトをブロックします。
- 専用の拡張機能をインストールして、WebサイトをEdgeにブロックします。
- URLブロッカーを使用します
1]ホストファイルを使用してWebサイトをブロックします
Microsoft Edgeまたはその他のWebブラウザのWebサイトをブロックできます。ホストファイル。
そうするために、管理者としてCMDを開きます次に、以下のコマンドを入力します。
notepad c:\WINDOWS\system32\drivers\etc\hosts
ホストファイルはメモ帳で開きます。
ファイルの最後までスクロールしてから入力します127.0.0.1Webサイトに従うことは、ブロックしたいです。例えば:
127.0.0.1 www.blockthissite.com
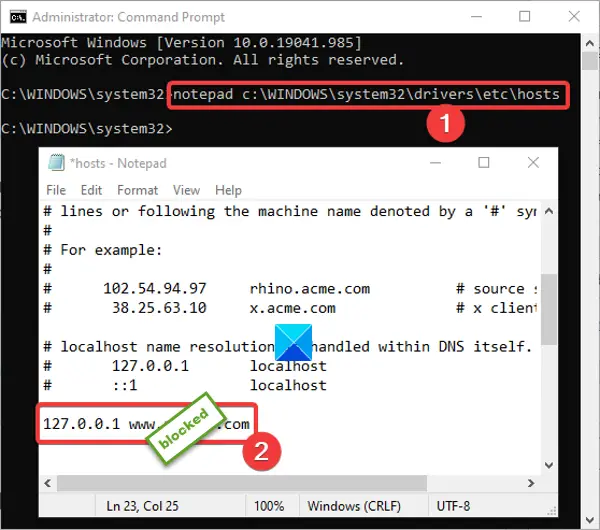
次に、[ファイル]メニューに移動し、[保存]オプションをクリックします。次に、ノートパッドとコマンドプロンプトを閉じます。入力されたWebサイトは、他のブラウザと同様にEdgeでブロックされます。
ブロックリストからWebサイトを削除する場合は、上記と同様の手順を使用して、Hostsファイルから追加の行を削除するだけです。
読む:ChromeまたはFirefoxのWebサイトをブロックする方法
2]エッジにブロックサイト拡張機能をインストールします
拡張サービスを使用すると、Microsoft EdgeのWebサイトをブロックできます。試してみることができるエッジ用に利用できる無料のウェブサイトブロッカー拡張機能がいくつかあります。ここで、私はこの拡張子と呼ばれることについて話しますブロックサイト。このWeb拡張機能の利点は、いくつかの追加の便利な機能を提供することです。
まず、この拡張機能をエッジブラウザにインストールします。そうするには、3ドットメニューに移動して、拡大オプション。次に、をクリックしますMicrosoft Edgeの拡張機能を取得しますオプション、およびアドオンウィンドウに、入力しますブロックサイト検索ボックスに。からのブロックサイトの拡張が表示されます無料のシンプルなアプリ。をクリックします得るその横に存在するオプションとそれをエッジに追加します。これで、エッジブラウザの拡張機能バッジからアクセスできます。
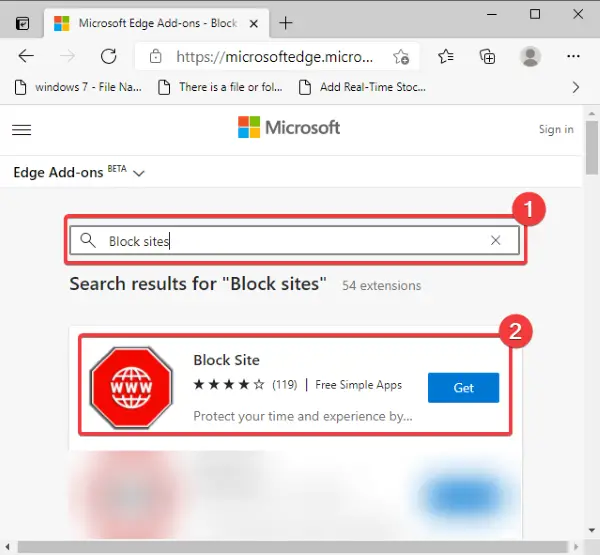
ここで、ブロックしたいウェブサイトにいる場合は、をクリックしてくださいブロックサイトアイコンを押してから押します現在のサイトをブロックしますオプション。
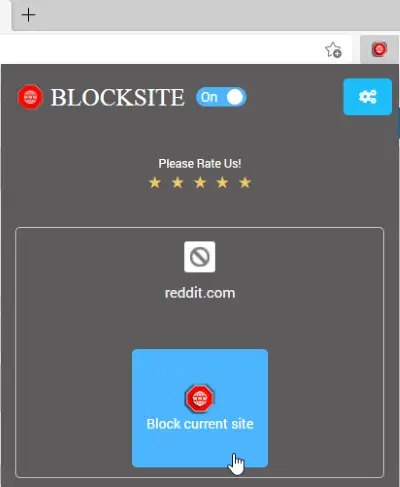
ブロックしたいWebサイトを手動で入力できます。そのアイコンに移動してから、ブロックされたサイトを管理しますオプション。
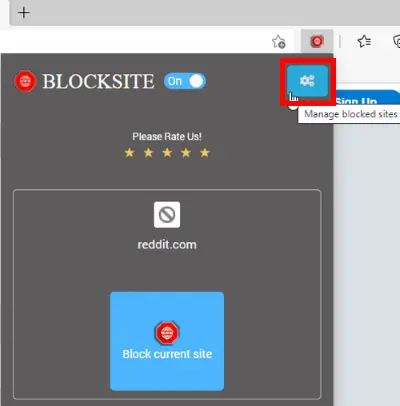
今、ブロックサイトタブ、ボックスにWebサイト名を入力してから、+オプション。このタブでブロックされたすべてのWebサイトを表示および管理できます。ブロックリストからWebサイトを削除する場合は、クリックするだけですxその横に存在するアイコン。
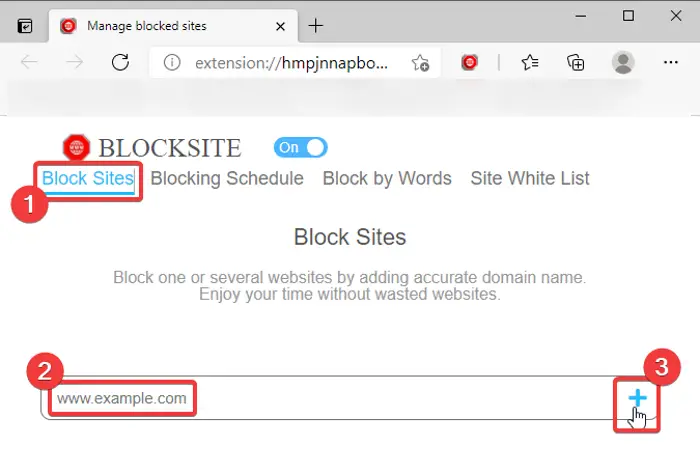
それは他のいくつかの素晴らしい機能を提供します。単語をブロックします。単語やフレーズを追加して、これらの単語やフレーズを含むすべてのドメインをブロックできます。単語/フレーズを入力し、 +ボタンをクリックします。これらの単語を含むウェブサイトは表示されません。
言及する価値のあるこのエッジ拡張機能のもう1つの機能はブロッキングスケジュールオプション。 Webサイトのブロックスケジュールを追加して、特定の日と期間中ブロックすることができます。
行きますブロックされたサイトを管理しますオプション>ブロッキングスケジュールタブとWebアドレスを入力します。その後、ブロック日と時間のオプションを含むブロッキングスケジュールを設定します。複数の時間間隔を追加して、ブロックWebサイトをスケジュールできます。
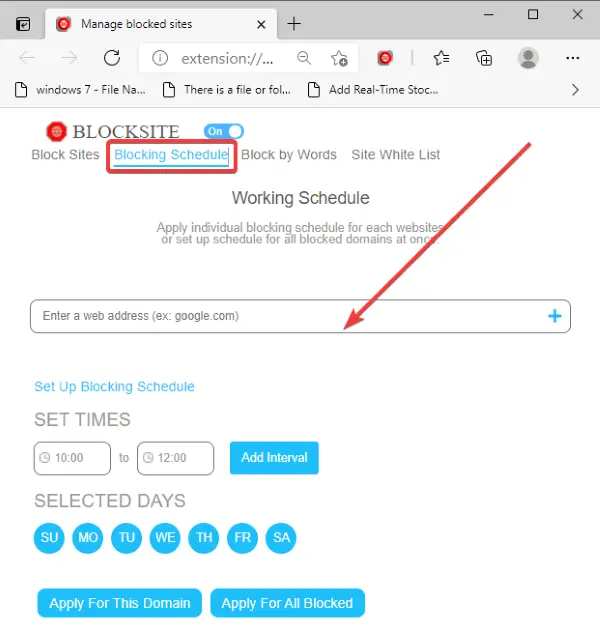
また、aを提供しますサイトホワイトリストタブブロッキングを避けたいWebサイトを追加できます。
読む:方法パスワードでエッジまたはクロムブラウザをロックします。
3] URLブロッカーを使用してWebサイトをブロックします
URLブロッカーを使用することの利点は、Windows用のポータブルアプリであり、それを成し遂げるためにたくさんのステップを通過する必要がないことです。これはシンプルなアプリであり、エレガントなインターフェイスで1つだけを行うことを目的としています。あなたの情報には、このユーティリティツールが使用しますWindowsホストファイル任意のWebサイトをブロックします。
このツールの使用を開始するには、URLブロッカーをコンピューターにダウンロードして開きます。
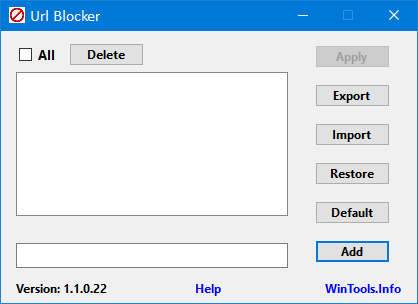
これで、空の下のボックスにURLを入力してクリックする必要があります追加ボタン。空のアッパーボックスに追加する必要があります。ブロックするすべてのサイトを入力したら、適用するボタン。
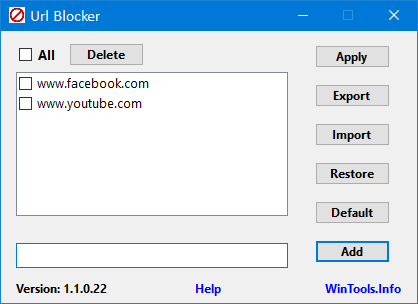
それに続いて、変更を得るためにコンピューターをログオフして再度サインインする必要があります。
そうした後、そのウェブサイトにアクセスした場合、ブラウザは次のようなエラーメッセージを表示する必要があります。
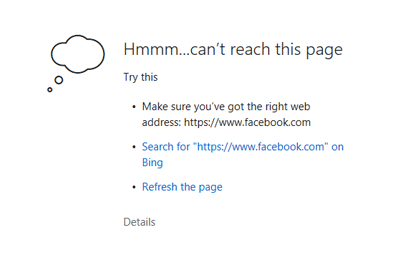
複数のコンピューターがあり、すべてのマシンでそれらのWebサイトをブロックする場合は、クリックしてリストをエクスポートできます。輸出ボタン。それはaを作成します。ブロッカー別のコンピューターにインポートできるファイル。
使用したい場合は、URLブロッカーをからダウンロードできます。ここ。
この記事は、WebサイトをEdgeでブロックする方法を示すことについてでした。
次を読んでください:DNSサービスを使用して大人のWebサイトをブロックする方法Windowsで。



![Outlook がアカウントの追加でスタックする [修正]](https://rele.work/tech/hayato/wp-content/uploads/2024/03/Outlook-stuck-on-adding-account.png)


