子供によるインターネットブラウジングは、子供にやさしくない、または不適切なコンテンツを持っているページに無意識のうちに着陸することがあります。そのため、彼らのオンラインエクスペリエンスは、何らかの監督の下で監視または行われるべきです。装備されているブラウザ家族の安全管理親が年齢に基づいてデフォルトを設定するのに役立ちます。Microsoft Edgeのキッズモードこのような安全ガードレールがあります。
第一に、子供のインターネットの安全性は、親がインターネットの安全リスクを認識し、子供や十代の若者たちを避ける方法を理解することに依存します。明確に定義されたルールを設定すると、子供たちが安全にWebを探索するのに役立ちます。
- エッジブラウザを起動します。
- プロファイルアイコンをクリックしてプロファイルを切り替えます。
- キッズモードで閲覧することを選択します。
- 子供の年齢範囲を選択します。
- 背景と色を変更します。
- Webサイトの許可をブロックまたは付与します。
- キッズモードで許可されたサイトを管理します。
- キッズモードを終了するには、[キッズモードの終了]ウィンドウボタンをクリックします。
Microsoft Edgeブラウザのキッズモードは、カスタムブラウザーテーマなどの子供向けのコンテンツのみをサポートしています。Bing Safearch厳格に設定し、終了するためのパスワード要件を設定します。
エッジブラウザを起動し、上部の角に表示されるプロファイルアイコンをクリックして、プロファイルを切り替えます。
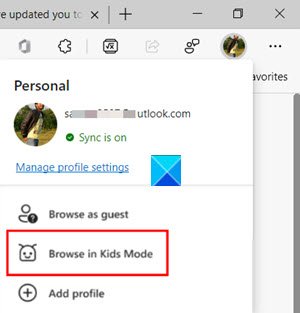
を選択しますキッズモードで閲覧します上の画像に示すようにオプション。ここで良いことは、ブラウザに署名する必要がないことです。ただし、サインインすると、子供モードの設定がデバイス間で同期できます。
新しいページが表示され、機能についてお知らせします。さらに進むには、スキップできます。
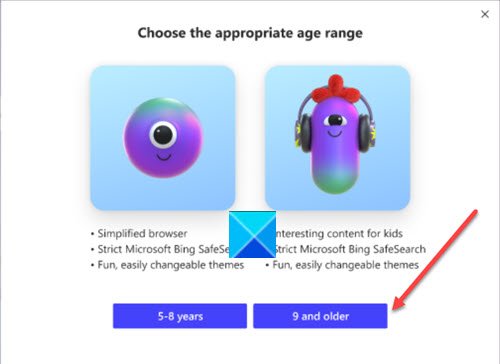
プロンプトが表示されたら、適切な年齢バンドを選択してキッズモードを起動します。
- 5〜8年
- 9歳以上
モードには、子のアカウントやプロフィールは必要ありません。キッズモード用の新しいウィンドウがフル画面で開きます。
ここでは、色を変更したり、背景を変更したりできます。
選択します背景と色を選択してください、テーマを選択してヒットします終わりボタン。キッズモードのテーマに加えた変更は、通常のブラウジングウィンドウには適用されません。
さらに進めると、必要ですウェブサイトの許可を付与しますキッズモードでは、子供がAllowリストに含まれていないWebサイトにアクセスすると、ブロックページに遭遇します。ブラウジングセッションでは、ブロックページの特定のWebサイトリンクのみが利用可能になります。
注 - キッズモードブラウジングウィンドウの外側の場合にのみ、許可リストに変更を加えることができます。このためには、行く必要があります設定など、 選ぶ設定そして、下にスクロールします家族左ナビゲーションメニューの下のオプション。
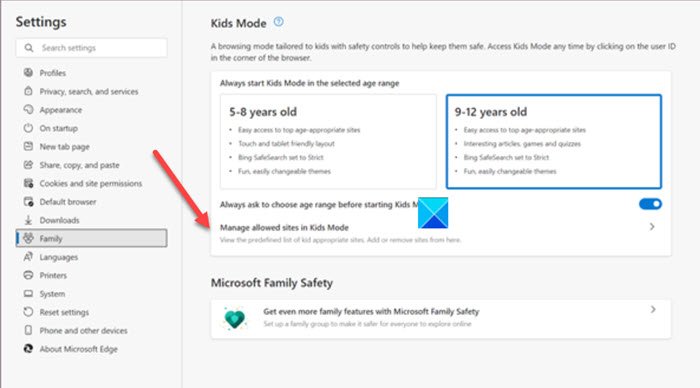
右ペインに切り替えて行きますキッズモードで許可されたサイトを管理します見出し。ここでは、子供に適したサイトの事前定義されたリストを表示できます。
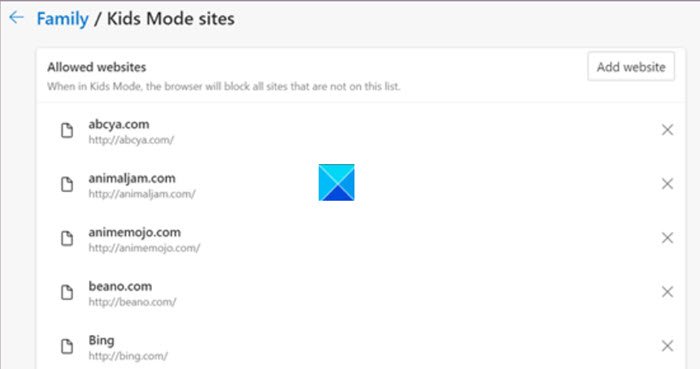
このリストは、命名規則のアルファベット順に続きます。必要に応じて、サイトを追加または削除します。
最後に、キッズモードを終了するまで、Microsoft EdgeはKids Modeで発売され続けます。したがって、通常のモードで閲覧したい場合は、キッズモードを終了します。」
ブラウザの上部にあるキッズモードアイコンを選択します。
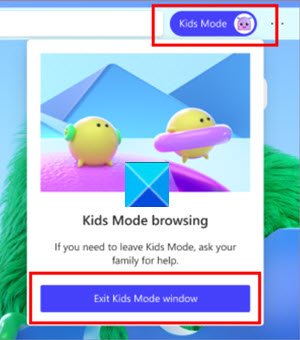
を選択しますキッズモードを終了します ウィンドウ。
プロンプトが入力されたら、デバイスのパスワードを入力します。これは、コンピューターのロックを解除するために使用したものと同じです。
完了すると、キッズモードを安全に終了し、通常のブラウジングを再開できます。タスクバーを介して窓を閉める場合、または近いブラウザの上部にあるボタン、Microsoft Edgeはデバイスの資格情報を要求します。
エッジブラウザーのキッズモードは、Exitのブラウジングデータを自動的にクリアするようにプログラムされています。その上、それはまたのようなものをクリアしますCookieおよびその他のサイトデータキッズモードが無効になっているとき。
関連している:Microsoft EdgeでWebサイトをブロックする方法。





