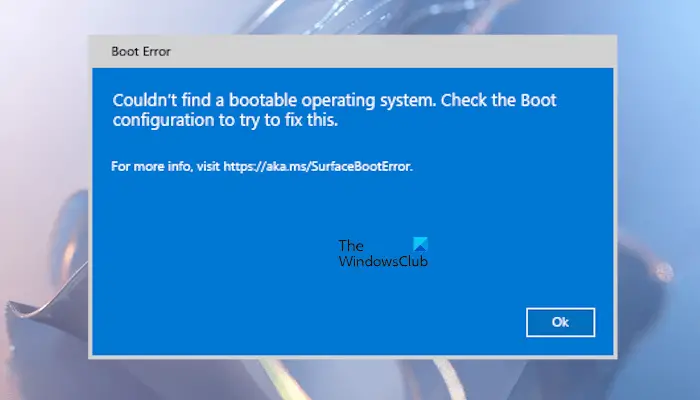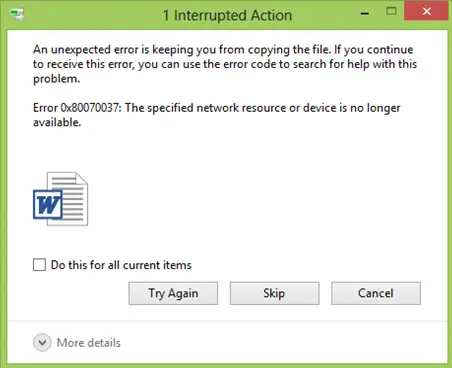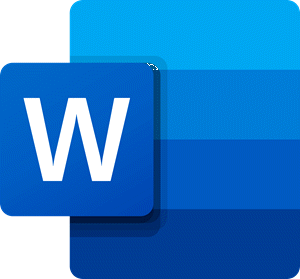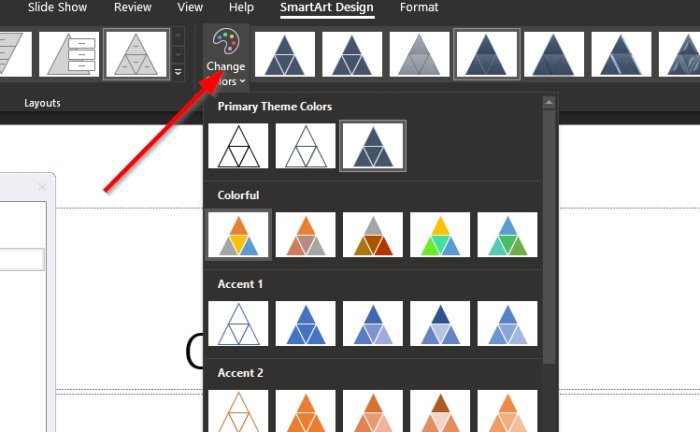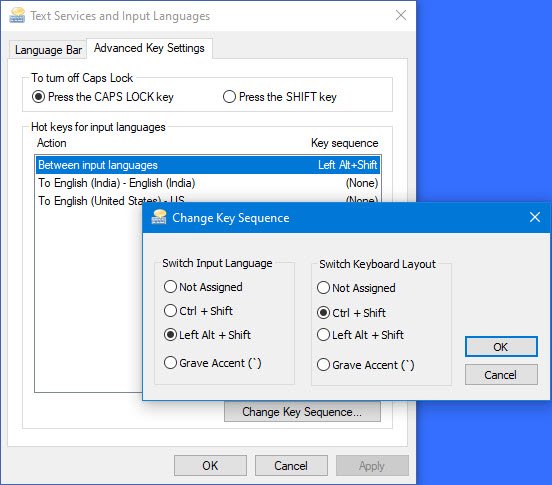マイクロソフト ファミリー セーフティは、Microsoft が開発した無料のペアレンタル コントロールおよび監視サービスです。ただし、この機能は次の場所で利用できます。Windows 11/10 PC、しかし、以前にWindows 8 使用時にファミリー機能をセットアップする、その後 Windows 11/10 にアップグレードした場合、ファミリー設定を再度有効にするには、いくつかの設定を調整する必要があります。
Windows 11/10 向け Microsoft ファミリー セーフティ
ファミリー セーフティを使用すると、保護者は未成年者が自分のコンピュータで何をしているかを監視できます。この機能を有効にするには、まずお子様のアカウントを作成し、それを家族のアカウントに追加します。ファミリー アカウントは、未成年者が PC 上で実行できる内容を管理および制御する家族の大人によって管理されます。お子様のオンラインでの安全を確保し、不適切な Web サイトなどの閲覧を防ぐのに役立ちます。さらに、コンピューターの使用時間制限を設定したり、プレイさせたくないアプリやゲームを制限したりすることもできます。
やり方を見てきたので、Windows 11/10 でファミリーをセットアップする, 次に、Windows 11/10 のファミリー セーフティが提供する新機能を見てみましょう。
Windows 11/10でペアレンタルコントロールを設定する方法
更新された Microsoft Family Safety では、最近のアクティビティ、年齢制限、時間制限、Web サイトのブロックなど、さらに多くの機能が提供されます。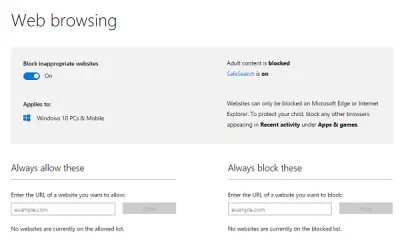
1] スクリーンタイムの延長
時間制限と年齢制限に加えて、お子様の画面時間を調整できるようになりました。 15 分、1 ~ 2 時間、または 8 時間の PC の使用時間を割り当てます。時間がなくなった場合は、メールで利用時間を延長することもできます。
2] 幼い子供にとってより安全なデフォルト設定
この新機能は、お子様向けに設定を個別に調整する手間を省くのに役立ちます。ファミリー アカウントにお子様を追加すると、8 歳未満のすべてのお子様の設定が自動的に設定されます。 8 歳以上のお子様のアカウントの場合は、毎回手動で設定を調整する必要があります。
3] Web ブラウジングの変更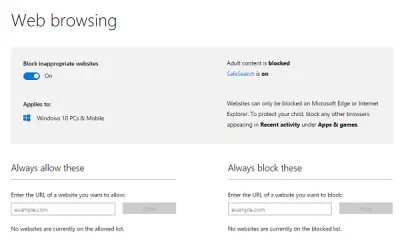
目に見える変化の 1 つは、Web 閲覧習慣の変化です。以前は、ファミリー設定はさまざまなメーカーのブラウザーで機能していましたが、このバージョンの Windows 以降、Microsoft Family Safety 機能は Microsoft 独自の Web ブラウザー、つまり Edge と Internet Explorer にのみ適用されるようになりました。これら 2 つの Web ブラウザでのみ、お子様の Web 閲覧制限を設定できるようになりました。
他のブランドのブラウザでは、Microsoft が導入しているテクノロジを破壊する可能性のある変更が頻繁に行われます。そのため、同社は子供たちを保護できるほど迅速にこれらの中断を修正することができません。焦点は、Web ブラウザーを含む Microsoft 製品とサービスでファミリー設定をシームレスに機能させることにあります。
お子様が他のブラウザを使用して Web を閲覧したり、家族がサポートしていないことを確認するには、次を選択します。ブロックすべての子供のアクティビティでこれらのブラウザが表示される場所。
4] お子様のオンラインアクティビティを電話で確認する方法
電話機でお子様のインターネット アクティビティを確認するには、まず家族に参加するために使用したのと同じ Microsoft アカウントを電話機に設定する必要があります。すべての家族アカウント設定が自動的に適用されます。
その後、次のことを確認できます。最近の活動Windows PC とモバイル デバイスの両方からお子様の様子を確認できます。 Microsoft は、家族の大人に子供の活動報告を確認するよう警告するアラートを送信します。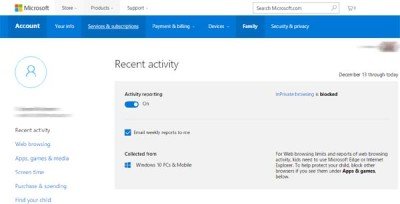
新しいウェブ閲覧の制限Microsoft Edge はアダルト コンテンツを自動的にブロックします。ただし、Web サイトを手動で許可またはブロックすることもできます。
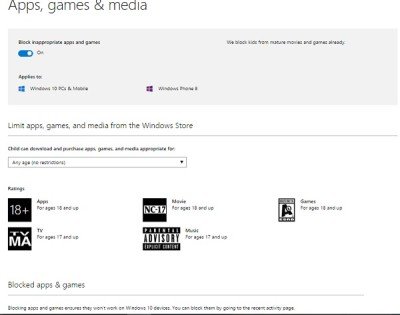
という名前の新機能あなたの子供を見つけてください家族の大人が地図上で子供のデバイスを見つけることができるようになります。この機能がオンになっていると、Microsoft は家族の大人が子供の位置情報を利用できることを知らせるリマインダーを送信します。
5] 子供の購入と支出
Windows ストアの設定も、より家族向けに変更されました。設定した支出制限内での買い物であれば、子供が自分で選んだ商品を購入できるようにすることができます。
クレジット カードの詳細を明かさずに、お子様のアカウントにお金を追加できます。このためには、お子様のアカウント > 購入と支出 > このアカウントにお金を追加に移動します。
ストアには、設定した購入制限に基づいて閲覧結果が表示されます。お子様の最近の購入内容を確認するには、購入と支出ページ。
家族の大人は、Windows ストアで費やす金額のコンテンツ制限を設定できます。クレジット カードの詳細を提供する代わりに、お子様のアカウントに一定の金額を追加することができます。
Microsoft の公式ブログによると、Microsoft は間もなくファミリー セーフティにさらに興味深く便利な機能を追加する予定です。
また、年少の子供向けの Web 閲覧制限や最近のアクティビティの子供向けビューなど、その他の機能も追加され、保護者が子供に特定の Web サイトのみへのアクセスを許可できるようになります。
6] Windows にはさらにいくつかの機能が追加されています。
- 1 つの Microsoft ファミリー: Windows と Xbox のすべての家族アカウントを確認したり、家族の各子供の設定を確認したり、設定を変更したりできます。
- 1 日に複数の時間制限: お子様の Windows PC に 1 日に複数の時間制限を設定し、インターネットに接続されていないときにお子様がそのデバイスを使用できる時間を増やすことができます。
- お子様の閲覧を安全に保つ: お子様がアクセスできる Web サイトを選択してください。 Microsoft Edge または Internet Explorer を使用している場合、許可されていない他の Web サイトからはブロックされます。一般的に使用されている他のブラウザにはこの機能がないため、お子様のデバイスではブロックされます。
- Microsoft Store はより家族向けです。
- お子様のリクエストを即座に通知: お子様がリクエストを送信すると、Microsoft はすぐに通知します。
Microsoft ファミリー セーフティをセットアップする
お子様に Microsoft アカウントを使用させます。次に、[設定] でアカウントを選択します。 [代わりに Microsoft アカウントでサインイン] を選択し、電子メール アドレスを入力します。次に、家族の安全アカウントに Microsoft アカウントを追加します。に向かいますaccount.microsoft.com/family。
設定を表示または編集する子供を選択し、[追加] を選択します。お子様の電子メール アドレスを入力して Windows 11/10 にサインインし、[招待の送信] を選択します。お子様は自分のメール アドレスからの招待を受け入れる必要があります。
次に、制限を設定してみましょう。