もしWindows 11/10 で音声入力が機能しない、これらのトラブルシューティングのヒントは、問題の解決に役立ちます。すべてのセットアップが完了すると、これは非常にまれなことですが、ブラウザーまたは他のアプリで音声入力が使用できない場合は、これらの解決策を使用して問題をトラブルシューティングできます。

音声入力ツール音声を使用して任意のプログラムを入力できます。メモ帳や Google Chrome などにキーボードを使用して入力する必要はありません。代わりに、音声を使用して任意のプログラムに何でも入力できます。
Windows 11 で音声入力が機能しない
Windows 11/10 で音声入力が機能しない場合は、次の手順に従ってください。
- マイクの設定を確認する
- キーボード ショートカットを確認する
- 音声言語を選択してください
- マイクドライバーをインストールする
- トラブルシューティングツールを実行する
これらのヒントとコツについてさらに詳しく知りたい場合は、読み続けてください。
1]マイク設定を確認する
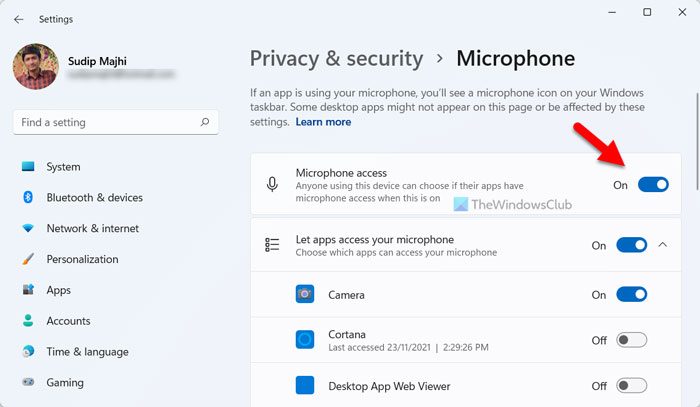
Windows 11 コンピューターで音声入力が機能しないときに最初に確認する必要があるのはこれです。音声入力機能を使用するには、有効なマイクが必要で、それがオンになっている必要があります。 Windows 11 でマイクの設定を確認するには、次の手順を実行します。
- プレスウィン+アイをクリックして Windows の設定を開きます。
- に移動しますプライバシーとセキュリティ > マイク。
- を切り替えますマイクへのアクセスボタンを押してオンにします。
その後、音声で入力できるかどうかを確認してください。
2]キーボードショートカットを確認します
デフォルトでは、を押す必要があります勝利+Hをクリックして、Windows 11 PC で音声入力パネルを開きます。ただし、同じキーボード ショートカットを他のものに設定すると、音声入力は使用できなくなります。 Windows 11/10 には、デフォルトのキーボード ショートカットを変更するためのツールがいくつかあります。このようなツールを最近インストールした場合は、Win+H ショートカットが他のものに割り当てられているかどうかを確認することをお勧めします。
3] 音声言語を選択します
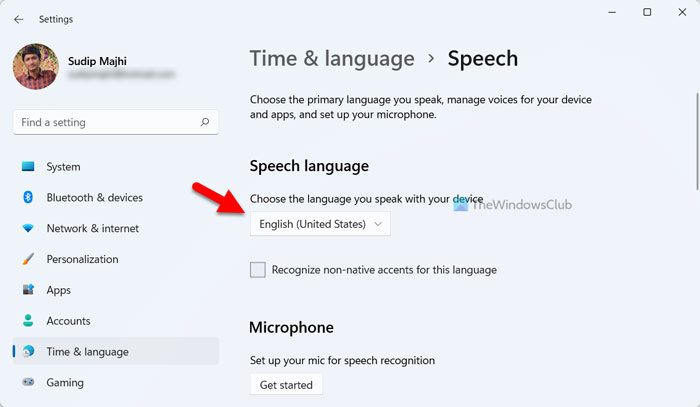
音声入力を使用するには、ほとんどの国で英語を設定する必要があります。ただし、他の設定をしている場合は、常に機能するとは限りません。したがって、音声言語を選択するには次の手順を実行します。
- プレスウィン+アイをクリックして Windows の設定を開きます。
- に行く時間と言語。
- を選択します。スピーチオプション。
- 選ぶ英語 (米国)[音声言語] ドロップダウン リストから選択します。
4]マイクドライバーをインストールする
音声入力にサードパーティ製または外部マイクを使用している場合は、対応するドライバーをインストールする必要がある場合があります。ラップトップの内蔵マイクを使用する場合は同じことを行う必要はありませんが、コンピュータで外部マイクを使用する場合はドライバをインストールすることをお勧めします。
5] トラブルシューティングを実行する
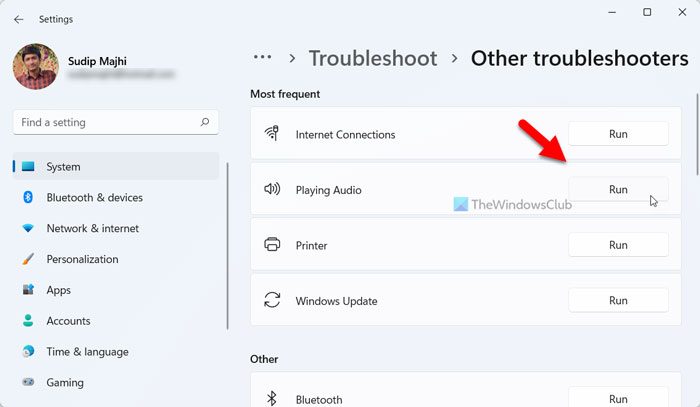
上記の解決策がどれもうまくいかない場合は、次の方法を試してみてください。オーディオの再生コンピューターのトラブルシューティング。そのためには、次の手順を実行します。
- プレスウィン+アイをクリックして、PC の Windows 設定を開きます。
- に行くシステム > トラブルシューティング > その他のトラブルシューティング。
- を見つけてくださいオーディオの再生トラブルシューター。
- をクリックします。走るボタン。
その後、画面の指示に従って作業を完了する必要がある場合があります。
読む:USB マイクが Windows 11/10 で機能しない
音声入力が機能しないのはなぜですか?
Windows 11 コンピューターで音声入力が機能しない理由はいくつか考えられます。マイクの故障から不適切な設定まで、この問題の原因はさまざまです。ただし、前述の解決策を使用してこの問題を解決できます。すべてを順番にフォローすることをお勧めします。
Google キーボードで音声入力が機能しないのはなぜですか?
Google キーボードまたは Gboard で音声入力が機能しない場合は、まず必要な権限を確認する必要があります。 Gboard にない場合は、マイクロフォン許可しないと、音声入力機能は使用できなくなります。次に、音声入力を使用するには、主言語を英語に設定する必要があります。






