PC ゲーマーまたは通常のユーザーは、Windows 11 または Windows 10 コンピューターで次のようなマイク関連の問題に遭遇する可能性があります。Discordのマイクが機能しない、マイクが接続されていません、ズームマイクが機能しない、Skype オーディオまたはマイクが機能しない等々。この記事では、次の問題に対する最適な解決策を提供します。USBマイクが機能しないWindows 11/10の場合。
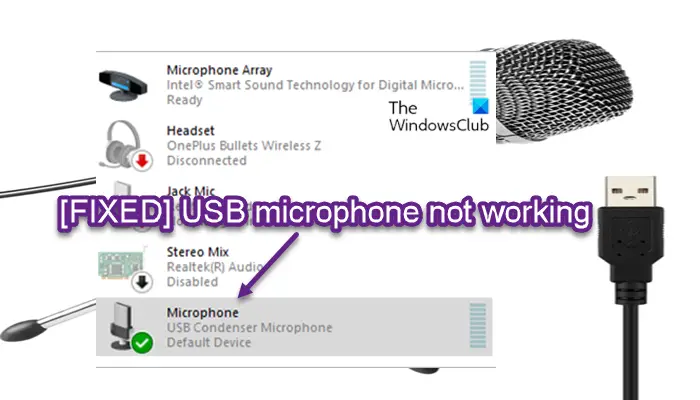
USBマイクがPCで動作しない
もしあなたのUSBマイクが動作しないWindows 11/10 システムでは、問題を解決するために、以下の推奨解決策を順不同で試すことができます。
- 録音オーディオのトラブルシューティングを実行する
- Windows オーディオ サービスを再起動します
- USB マイクの最新ドライバーを更新/再インストールします
- USB マイクをアンインストールして再インストールする
- ハードウェアとデバイスのトラブルシューティング ツールを実行する
リストされた各ソリューションに関連するプロセスの説明を見てみましょう。
以下の解決策を試す前に、次のことを実行して、各タスクの後に、USB マイクが PC 上で問題なく正常に動作しているかどうかを確認してください。
- USB マイクを取り外し、再度接続します。
- あなたのUSB マイクには物理的なミュート ボタンがありますそれに応じてスイッチを設定します。
- コンピュータを再起動します。ほとんどの場合、PC をすぐに再起動すると、軽微な問題が解決します。
- マイクアクセスがオンになっていることを確認し、マイクは無効になっていませんPC の設定アプリまたはデバイス マネージャーで、マイクがデフォルトの入力デバイスとして設定されていますそして排他モードが無効になっていますマイクのプロパティで。
- 別のUSBケーブルを使用してください。 USB ケーブルがマイクから取り外し可能な場合は、別の USB ケーブルを試してください。マイクに端子がある場合は、オーディオ ジャック ケーブルを使用して PC に接続することも、USB オーディオ ジャック アダプターを使用することもできます。
- 別の USB ポートを試してください。 USB マイクをコンピュータの別の USB ポートに接続できます。
- アップデートをチェックする利用可能なビットを Windows 11/10 デバイスにインストールします。一方、最近の Windows アップデート後にエラーが発生した場合は、次のことが可能です。システムの復元を実行するまたはアップデートをアンインストールするおそらく、以下で説明する解決策を試した後の最後の手段として使用してください。
- 最近何かをインストールした場合ボイスオーバーインターネットプロトコル (VOIP) アプリPC 上で焦点が当てられている問題が開始され、アプリをアンインストールする。
1] 録音オーディオのトラブルシューティングを実行します
もしあなたのUSBマイクが動作しないWindows 11/10 システムでは、始めることができます。サウンド/オーディオの問題を解決するためのトラブルシューティングデバイス上で録音オーディオのトラブルシューティング。
にWindows 11 デバイスで録音オーディオのトラブルシューティング ツールを実行します。、次の操作を行います。
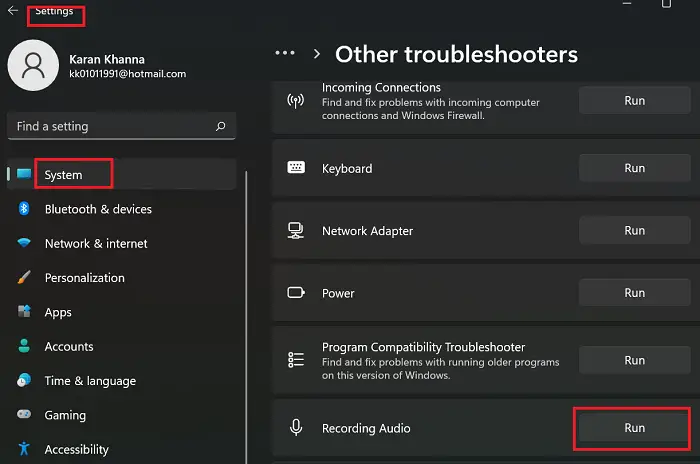
- プレスWindows キー + Iに設定アプリを開く。
- に移動しますシステム>トラブルシューティング>その他のトラブルシューティングツール。
- の下で他のセクション、スクロールして見つけます音声の録音。
- クリック走るボタン。
- 画面上の指示に従い、推奨される修正を適用します。
にWindows 10 デバイスで録音オーディオのトラブルシューティング ツールを実行します。、次の操作を行います。
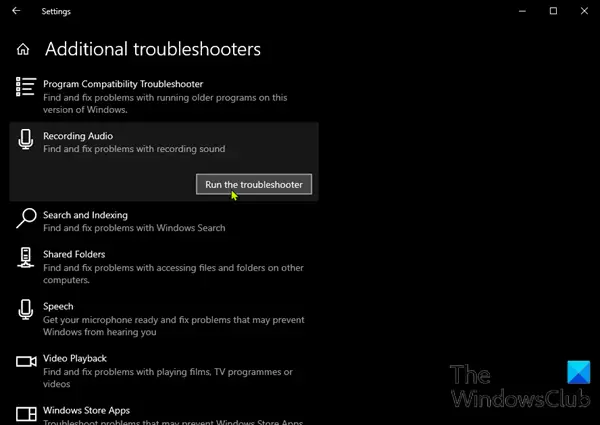
- プレスWindows キー + Iに設定アプリを開く。
- に行くアップデートとセキュリティ。
- をクリックします。トラブルシュータータブ。
- 下にスクロールしてクリックします音声を録音します。
- をクリックします。トラブルシューティングツールを実行するボタン。
- 画面上の指示に従い、推奨される修正を適用します。
表示されている問題が未解決の場合は、次の解決策に進みます。
2] Windowsオーディオサービスを再起動します
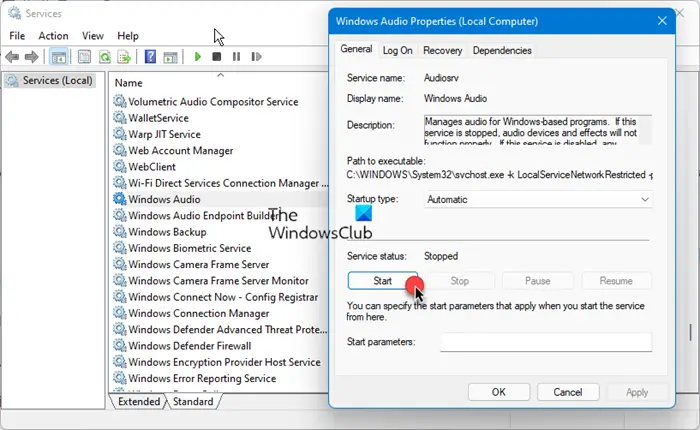
Windows 11/10 で実行されているオーディオ サービスは、プログラムのオーディオを管理します。このサービスがシステムで停止または無効になっている場合、サウンド デバイスに影響があり、オーディオ周辺機器が正常に動作しなくなります。この場合、必ず次のことを行う必要があります。Windows オーディオ サービスを開始/再起動する。
次のことを実行します。
- プレスWindowsキー+Rをクリックして「実行」ダイアログを呼び出します。
- [ファイル名を指定して実行] ダイアログ ボックスで、次のように入力します。サービス.mscEnter キーを押して、サービスを開く。
- 「サービス」ウィンドウでスクロールし、を見つけますWindows オーディオサービス。
- エントリをダブルクリックして、そのプロパティを編集します。
- プロパティ ウィンドウで、ドロップダウンをクリックします。スタートアップの種類そして選択します自動。
- 次に、サービスが開始されていることを確認します。サービスがすでに開始されている場合は、エントリを右クリックして、再起動コンテキストメニューから。
- クリック適用する>わかりましたをクリックして変更を保存します。
- PCを再起動します。
起動時に、現在直面している問題が解決されているかどうかを確認してください。それ以外の場合は、次の解決策を試してください。
3] USBマイクの最新ドライバーを更新/再インストールします
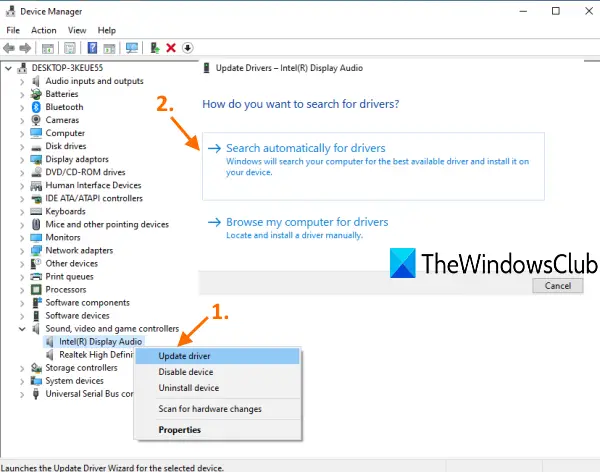
システムにインストールした USB マイクの古いドライバーが原因である可能性があります。この場合、可能性を排除するには、次のようにします。オーディオドライバーを更新してください。このタスクを実行するには、次の方法があります。
- あなたはできるオーディオドライバーを手動で更新するすでにダウンロードしている場合は、デバイス マネージャー経由で USB マイク用に.infまたは.sysドライバー用のファイル。
- また、コマンドプロンプト経由でオーディオドライバーを更新する。
- Windows Update では、次のこともできます。オプションのアップデートでドライバーのアップデートを入手してくださいセクション。
- 利用可能なもう 1 つのオプションは、無料のいずれかを使用してドライバーを自動的に更新することです。ドライバーアップデートソフトウェアWindows 11/10 PC用。
ドライバーの更新が、マイクなどの外部接続ハードウェア デバイスの問題を解決するための最終的な解決策であるとは限らないことに注意してください。その理由は、ソフトウェア ベンダーがバグのある更新プログラムや部分的に壊れた更新プログラムをリリースすることが多く、その更新プログラムをインストールしていれば問題は解決しないからです。まだ解決していません。この場合、アップデートが正しく機能しない場合に備えて、ドライバーの再インストールが必要になる場合があります。
あなたはできるオーディオドライバーをアンインストールするをクリックし、PC を再起動します。起動時に、Windows はハードウェアの変更をスキャンし、USB マイク デバイスの汎用ドライバーを自動的に再インストールします。または、ドライバーをアンインストールした後、次のことができます。最新バージョンのドライバーをダウンロードするマイク ハードウェアの製造元の Web サイトからダウンロードして、PC にインストールします。
4] USBマイクのアンインストールと再インストール
Windows 11/10 PC に接続されている USB または Bluetooth マイク、ヘッドセットは、コントロール パネルの [デバイスとプリンター] アプレットにリストされます。したがって、現在発生している問題を解決するには、デバイスを削除してアンインストールし、デバイスをもう一度再接続して Windows に正しく再インストールします。このタスクを実行するには、次の手順を実行します。
- プレスWindowsキー+Rをクリックして「実行」ダイアログを呼び出します。
- [ファイル名を指定して実行] ダイアログ ボックスで、次のように入力します。コントロールEnter キーを押して開きますコントロールパネル。
- ウィンドウの右上隅から、表示方法というオプション大きなアイコンまたは小さなアイコン。
- クリックデバイスとプリンター。
- 次に、PC に接続されている USB マイクを右クリックします。
- 選択デバイスの削除コンテキスト メニューからオプションを選択します。
- クリックはいポップアップ表示されるプロンプトで。
これによりデバイスがアンインストールされます。マイクをコンピューターから取り外して再接続し、エラーが解決されたかどうかを確認します。そうでない場合は、次の解決策を試してください。
5] ハードウェアとデバイスのトラブルシューティング ツールを実行します。

この時点で、ハードウェアに問題がある可能性があります。この場合は USB マイクの交換が必要になる可能性があります。 USB マイクに障害があることを確認するには、次のコマンドを実行します。ハードウェアとデバイスのトラブルシューティング問題のあるデバイスを修正します。また、PC で別の USB マイクを試したり、問題のあるマイクを別のシステムで試して動作するかどうかを確認したりして、障害のあるハードウェアを手動で確認することもできます。問題がハードウェアにない場合は、マイクの動作にバッテリーが必要な場合は、バッテリーなどのコンポーネントに欠陥がないか確認できます。
これらの解決策はいずれもうまくいくはずです。
関連記事:Intel SST マイクが Windows で動作しない
マイクが Windows 11 で機能しないのはなぜですか?
Windows 11 を更新した後にマイクが検出されない場合は、アプリにマイクの使用許可を与える必要がある場合があります。その方法は次のとおりです。
- 選択始める>設定>プライバシーとセキュリティ>マイクロフォン。
- ここで、マイクアクセスがオンになっていることを確認してください。
PC が USB マイクを検出しないのはなぜですか?
Windows 11/10 PC が USB マイクを検出しない場合、主に互換性のないドライバーなど、さまざまな理由が考えられます。 USB コントローラー ドライバーをアンインストールすると、問題をすぐに解決できます。オーディオドライバーとサウンドドライバーを更新して、それが役立つかどうかを確認することもできます。






