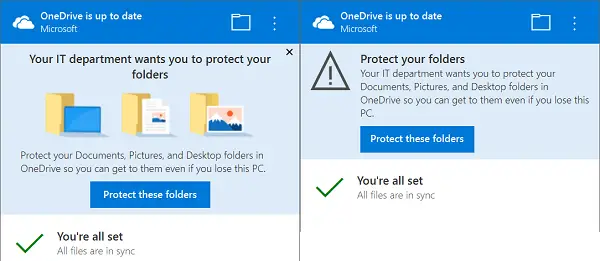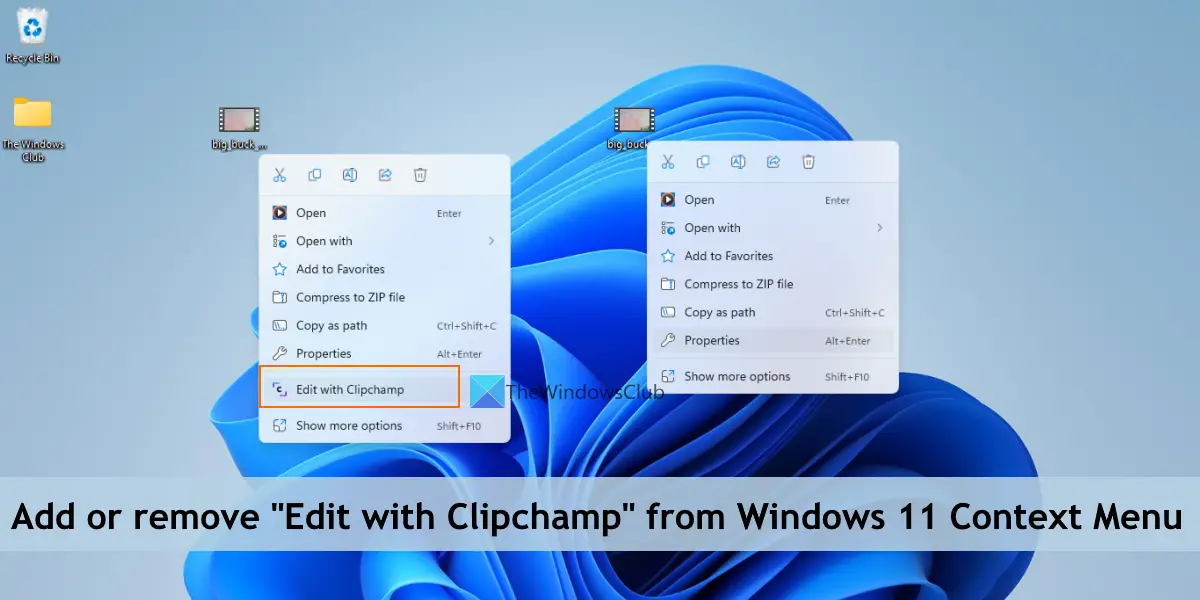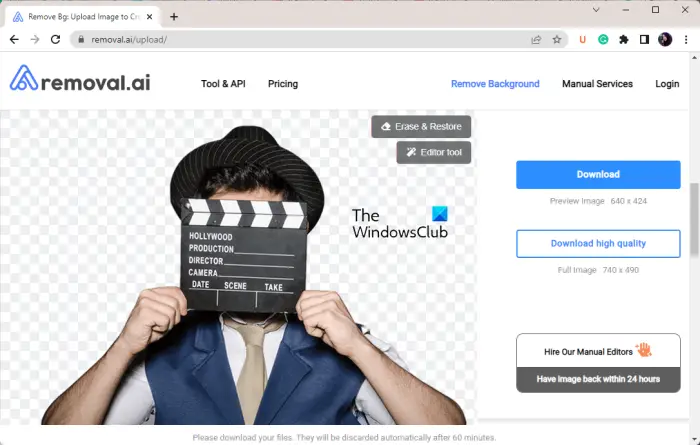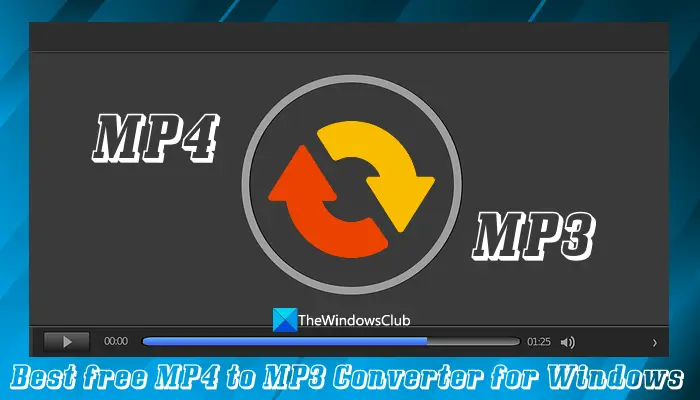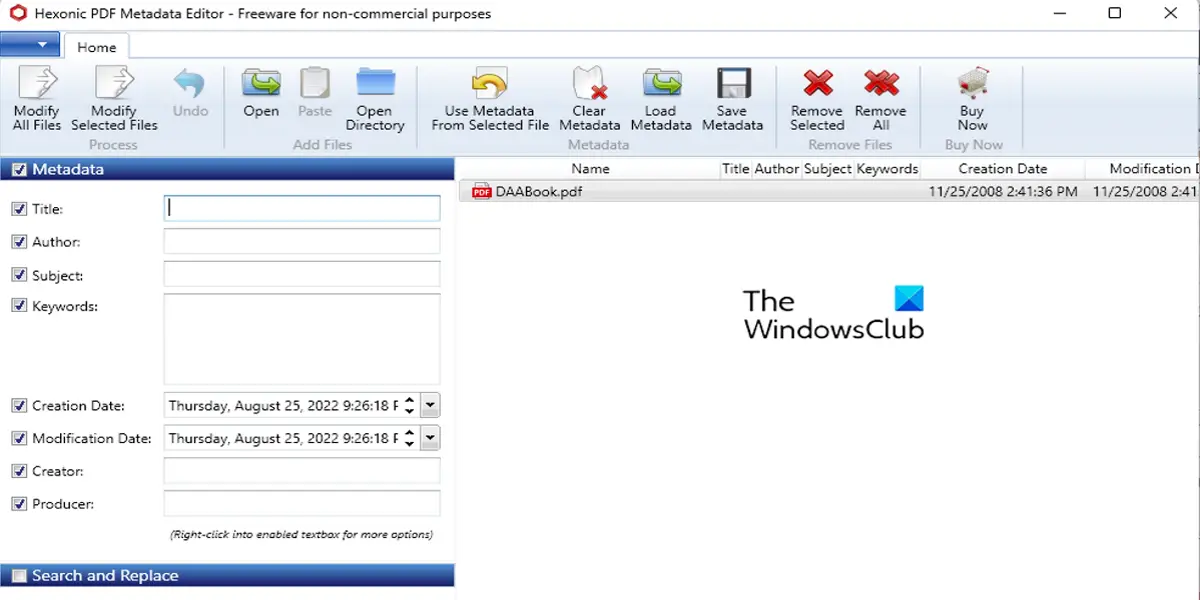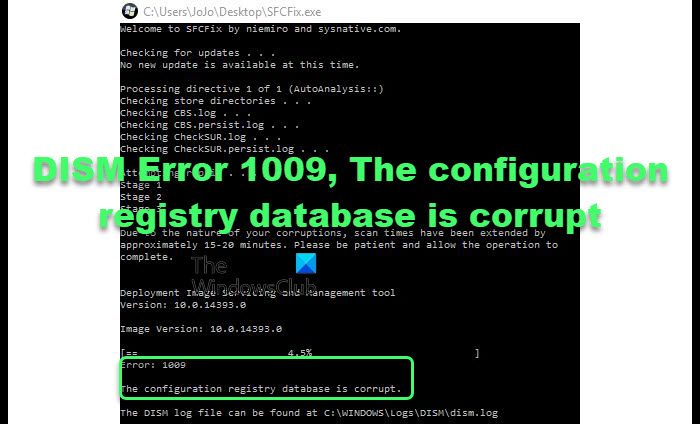複数のマイクまたは別の録音デバイスを Windows PC に接続する場合、デフォルトで使用するデバイスを選択できます。この投稿では、その方法を紹介しますデフォルトのサウンド入力デバイスを変更するWindows 11/10の場合。
Windows 11/10でデフォルトのサウンド入力デバイスを変更する
Windows 11/10 のデフォルトのサウンド入力デバイスは、2 つの簡単な方法で変更できます。このセクションでは、以下に概説する方法に従ってこのトピックを検討します。
- 設定アプリ経由
- コントロールパネル経由
それぞれの方法に関連する段階的なプロセスの説明を見てみましょう。
1]設定アプリ

設定アプリ経由で Windows 10 のデフォルトのサウンド入力デバイスを変更するには、次の手順を実行します。
- を押します。Windows キー + Iに設定を開く。
- クリックシステム。
- クリック音左側のペインで。
- 右側のペインの入力セクション、入力デバイスを選択してくださいオプションで、ドロップダウンをクリックして、必要な入力デバイスを選択します。
注記:PCに複数の入力機器が接続されていない場合は選択できません。
- 完了したら設定を終了します。
2]コントロールパネル
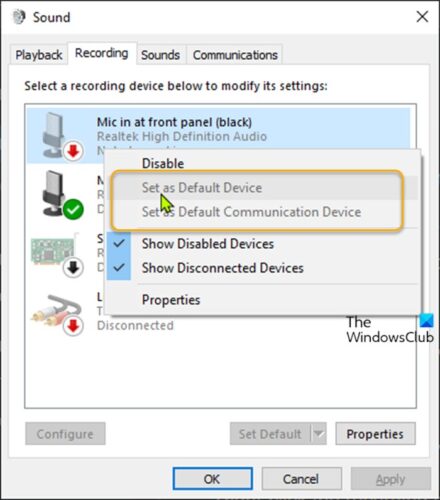
Windows 10 のコントロール パネルからデフォルトのサウンド入力デバイスを変更するには、次の手順を実行します。
- プレスWindowsキー+Rをクリックして「実行」ダイアログを呼び出します。
- [ファイル名を指定して実行] ダイアログ ボックスで、以下のコマンドをコピーして貼り付け、Enter キーを押して実行します。サウンド設定を開く。
rundll32.exe shell32.dll,Control_RunDLL mmsys.cpl,,0
- をクリックします。録音タブ。
デフォルトの録音デバイスを設定するには、以下のいずれかの操作を実行します。
- 録音デバイスを右クリックし、デフォルトのデバイスを設定する。
- 録音デバイスを選択し、次のいずれかを選択します。
をクリックしてくださいデフォルトの設定「デフォルトのデバイス」と「デフォルトの通信デバイス」の両方に設定します。
の右側にあるドロップ メニュー矢印をクリックします。デフォルトの設定をクリックして、デフォルトのデバイス。
の右側にあるドロップ メニュー矢印をクリックします。デフォルトの設定をクリックして、デフォルトの通信デバイス。これは「デフォルトのデバイス」にはなりません。
- クリックわかりました終わったら。
- サウンド設定パネルを終了します。
それでおしまい!