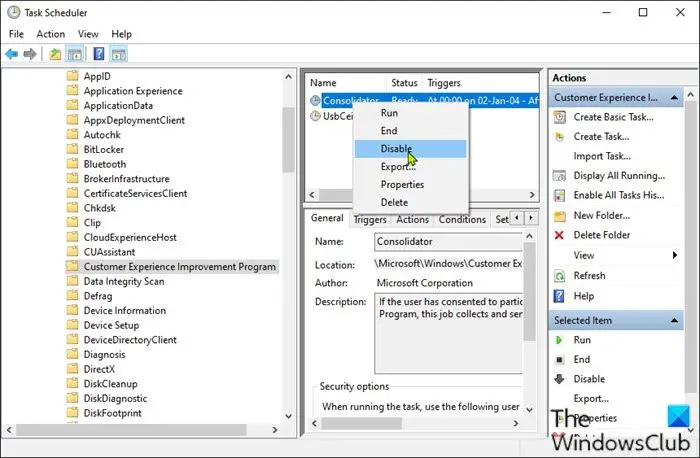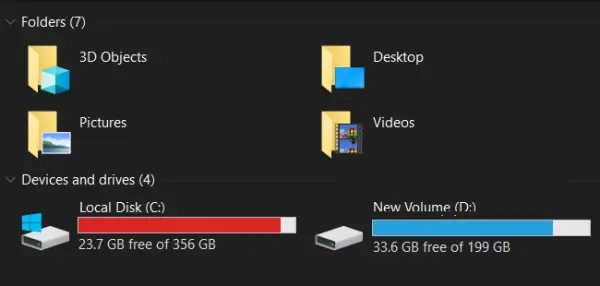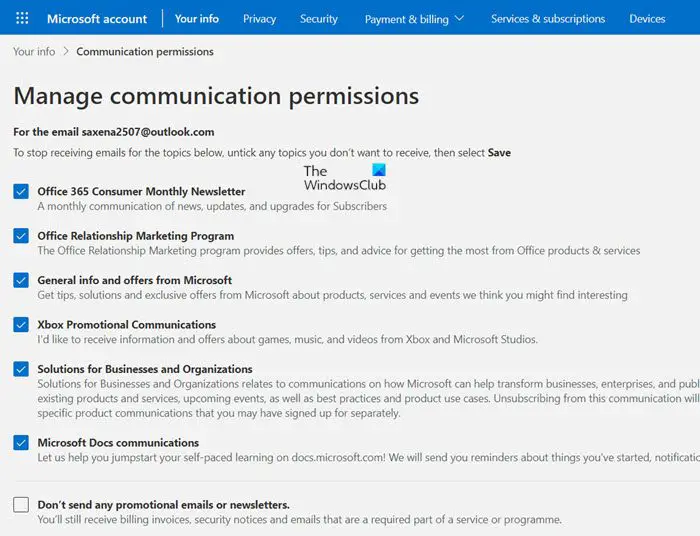試してみると、DISM コマンドの実行Windows 11/10 デバイスで次のような問題が発生します。エラー 1009、構成レジストリ データベースが壊れています、この投稿はあなたを助けることを目的としています。この投稿では、この問題を正常に解決するために試せる最適な解決策を紹介します。この投稿の解決策は、10xx シリーズの他の DISM エラーに適用されます。そうでない場合は、投稿後のコメント欄でお知らせください。
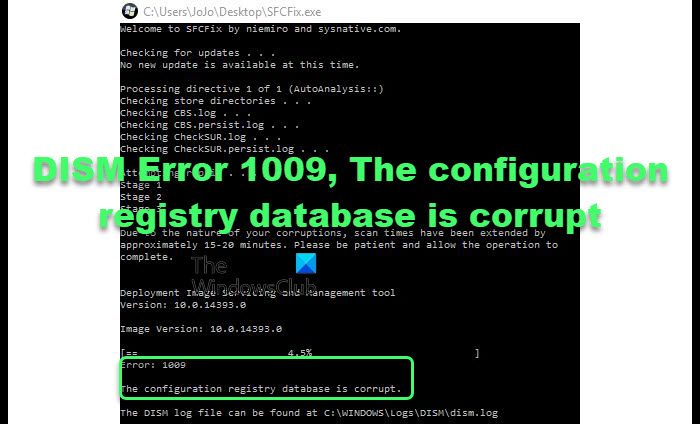
次の操作を実行しようとすると、DISM エラー 1009 が表示されることがあります。Windows イメージを修復するコマンド プロンプトで次の DISM コマンドのいずれかを使用して、破損した (破損した) レジストリを修復します。
Dism /Online /Cleanup-Image /Restorehealth
Dism /Online /Cleanup-image /Restorehealth /source:wim:X:\sources\install.wim:1 /LimitAccess
以下の DISM コマンドを実行するときにこのエラーが発生する場合もあります。Windows 回復環境 (WinRE)。
Dism.exe /Image:X:\ /Cleanup-Image /Restorehealth
このエラーを引き起こす 2 番目のシナリオは、Windows 10 で Windows アップデートが失敗した場合です。一般に、エラー コードは破損したレジストリ ファイルによって引き起こされたエラーを示しており、問題を解決するにはレジストリ ファイルを修正する必要があります。
DISM エラー 1009、構成レジストリ データベースが壊れています
この問題に直面した場合は、以下の推奨解決策を順不同で試し、問題の解決に役立つかどうかを確認してください。
- Windows アップデートを削除する
- バックアップからレジストリを復元する
- システムの復元を実行する
- Windows インプレース アップグレード修復を実行する
リストされた各ソリューションに関連するプロセスの説明を見てみましょう。
エラーを解決する前に、Windows インストール メディア (DVD または USB) を用意する必要があります。手元にない場合は、インストールメディアを作成する動作している Windows PC またはLinux または Mac コンピュータにインストール メディアを作成するそれが利用可能なものであれば。
1] Windowsアップデートを削除する
更新プログラムをインストールした後に問題が発生し始めた場合は、インストール メディアを使用して Windows PC からこれらの更新プログラムを削除する必要があります。その方法は次のとおりです。
- Windows インストール メディアを使用してコンピュータを起動します。
- 起動画面で、 を押してコマンドプロンプトを開きます。Shift + F10、または、 をクリックすることもできます。次そして選択しますコンピューターを修理する>トラブルシューティング > コマンド プロンプト。
- CMD プロンプトで、以下のコマンドを入力し、Enter キーを押します。
wmic logicaldisk get name
- 次に、次のように入力します
dir C:コマンド プロンプトで、Windows フォルダーがあるドライブを見つけます。 Windowsがインストールされているドライブです。 C を、Windows がインストールされているドライブのアルファベットに置き換えます。 - Windows フォルダーが含まれるドライブを特定したら。その後、入力できます
C:そして Enter キーを押します。 C でない場合は、適切な文字を入力します。 - 次に、以下のコマンドを入力して Enter キーを押し、ドライブ上にスクラッチ フォルダーを作成する必要があります。
mkdir C:\Scratch
- 次に、以下のコマンドを実行して、インストールした更新をロールバックします。
DISM /Image:C:\ /ScratchDir:C:\Scratch /Cleanup-Image /RevertPendingActions
コマンドが実行されると、次のメッセージが表示されます。
保留中のアクションをイメージから元に戻します…。
操作は完了しました。保留中のアクションは再起動後に元に戻そうとします。
操作は正常に完了しました。
- 上記のメッセージが表示されたら、コマンド プロンプトを終了し、PC を再起動します。
Windows が正常に起動すれば、問題はありません。ただし、起動に失敗し、アップデートを再度インストールしようとする場合は、次の手順を実行します。
- PC を再起動し、以前と同様にインストール メディアを使用して起動します。
- 上記の手順に従ってコマンド プロンプトを起動します。
- 次の 3 つのコマンドをこの順序で実行し、各行の後で Enter キーを押します。交換する
C:ドライブレターと一緒に。
del C:\Windows\SoftwareDistribution del C:\Windows\WinSxS\cleanup.xml del C:\Windows\WinSxS\pending.xml
コマンドを実行した後、PC を再起動します。
それでもシステムが再起動できない場合は、インストール メディアから再起動してコマンド プロンプトを開き、次の一連のコマンドを実行する必要があります。交換するC:前の手順と同様にドライブに接続します。
chkdsk /f C: sfc /scannow /offbootdir=C:\ /offwindir=C:\windows dism /image:C:\ /cleanup-image /restorehealth
コマンドを実行した後、コンピューターを再起動します。
のDISM エラー 1009 – 構成レジストリ データベースが壊れていますエラーは今すぐ解決されるはずです。そうでない場合は、次の修正を試してください。
読む:スクラッチ ディレクトリのサイズがこの操作を実行するには不十分である可能性がありますDISMエラー
2] バックアップからレジストリを復元します
この解決策では、次のコマンドを使用して Windows レジストリを復元する必要があります。RegBackフォルダ。その方法は次のとおりです。
- Windows インストール メディアでコンピュータを起動し、上記のようにコマンド プロンプトにアクセスします。
- タイプ
C:Enter キーを押して、ドライブ上の Windows フォルダーを開きます。交換するC:ドライブレターと一緒に。 - 次に、CMD プロンプトで以下のコマンドを入力し、各行の後で Enter キーを押します。
cd \windows\system32\config md Backup copy *.* Backup
- 次に、コマンドを実行して RegBack フォルダーに移動します。
cd RegBackコマンドプロンプトで。
シナリオは 2 つあります。1 つ目は、ファイルのリストがあり、そのサイズがバイト単位で表示され、ゼロ バイト (0) を含むファイルに気づくかもしれません。これは、そのようなレジストリ ファイルが破損しているか空であることを示しており、それが問題の原因であるはずです。ここで行うべき最善の方法は、以下の解決策 3 で説明する Windows 10 を以前の動作状態に復元することであるため、ここで終了する必要があります。
2 番目のシナリオは、表示されるファイルにゼロ バイト (0) が含まれていない場合です。この場合、以下のコマンドを実行する必要があります。
copy *.* ..
- このコマンドを実行すると、レジストリ ファイルがコピーされます。Windows\System32\Config\RegBackフォルダへWindows\システム32\構成\フォルダ。
- プロンプトが表示されたら、文字を押してくださいあキーボードで を押して、宛先フォルダー内のファイルを上書きします。
- ファイルのコピーが完了したら、次のように入力します。
exitEnter キーを押してコマンド プロンプトを終了します。 - PC を再起動します。
デスクトップを正常に起動できない場合は、インストール メディアを使用して再度起動し、コマンド プロンプトを開いて次のコマンドを 1 つずつ実行する必要があります。
chkdsk /f C: sfc /scannow /offbootdir=C:\ /offwindir=C:\windows dism /image:C:\ /cleanup-image /restorehealth
コマンドを実行した後、PC を再起動します。問題なくデスクトップが起動するはずです。それ以外の場合は、次の解決策を試してください。
3] システムの復元を実行する
上記の修正で述べたように、前にリストしたファイルの一部でゼロ (0) 値を受け取った場合。レジストリが深刻な破損を示しているため、Windows 11/10を復元する必要があります。
注記: デスクトップを起動できる場合は、次の手順に従ってください。このガイドの指示システムの復元を実行するには、それ以外の場合は、以下の手順に従ってください。
- Windows インストール メディアを使用してコンピュータを起動します。
- 起動画面で、 をクリックします。次そして選択しますコンピューターを修理する>[トラブルシューティング] > [詳細オプション]。
- 次に選択しますシステムの復元、または一部の PC では、このオプションが表示されます。以前のビルドに戻る。
- 今、オペレーティング システムを選択してください次の画面で。
- クリック次システムの復元ウィザードで。
- 復元ポイントを選択します。システムが正常に動作していた日付を選択する必要があります。
- クリック次システムの復元プロセスを開始します。完了すると、PC を再起動するように求められます。ほとんどの場合、PC は自動的に再起動します。
問題がまだ解決しない場合は、次の解決策を試してください。
関連している:修理構成レジストリ データベースが壊れていますプログラムを開こうとするとエラーが発生する
4] Windows インプレース アップグレード修復を実行する
システムの復元でこのエラーを修正できなかった場合、最終的な解決策は次のとおりです。Windows インプレース アップグレード修復を実行するそれが失敗した場合は、ファイルをバックアップしてから、Windows をクリーン インストールする。
これがお役に立てば幸いです!
関連記事:DISM エラー 87、112、11、50、2、3、87、1726、1393、1910、0x800f081f などを修正。

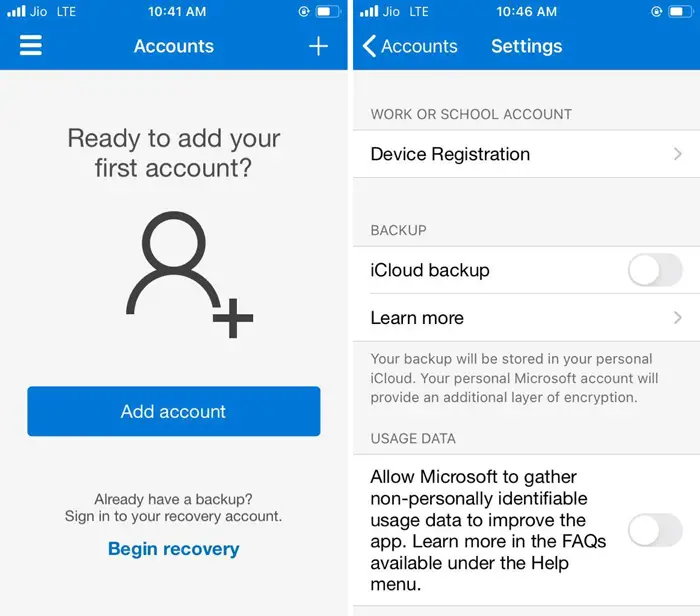
![コンピューターがバグチェックから再起動されました [修正済み]](https://rele.work/tech/hayato/wp-content/uploads/2022/09/The-computer-has-rebooted-from-a-bugcheck-fix.jpg)