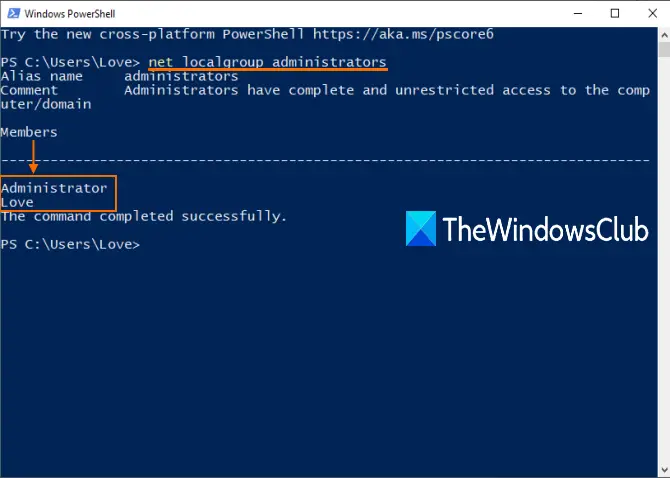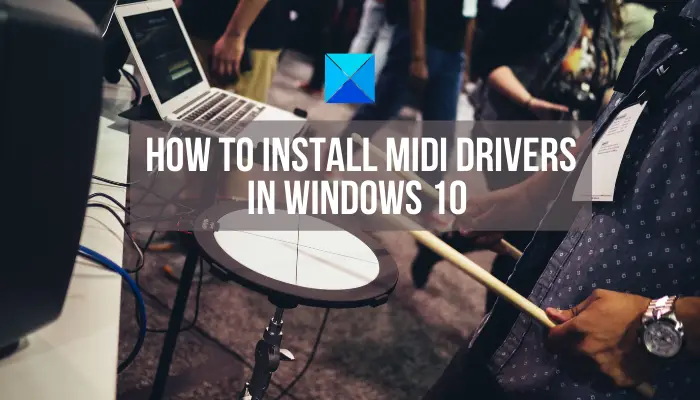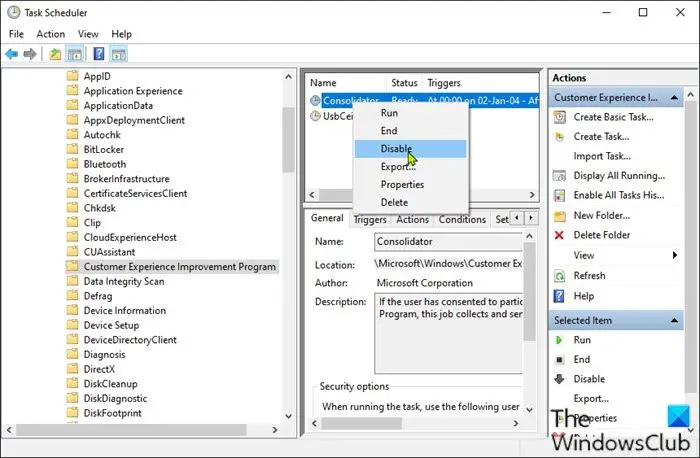たとえば、PC ユーザーは簡単に他のブラウザから Edge にお気に入りとブックマークをインポートするただし、閲覧履歴をあるブラウザから別のブラウザに直接エクスポートする方法はないため、Web ブラウザから別の Web ブラウザに切り替えるのは面倒になる傾向があります。特に閲覧履歴を転送する場合はそうです。この投稿では、その方法を紹介しますChrome、Edge、Firefox、Brave からの閲覧履歴のエクスポートまたはインポート。

Chrome、Edge、Firefox、Brave での履歴のエクスポートまたはインポート
ほとんどのユーザーはそうではありませんブラウザ履歴をクリアするなぜなら、彼らは、World Wide Web の混乱の中で長い間忘れ去られていた Web ページを見つけたり、再訪問したりすることを常に望んでいるからです。複数の PC ユーザーの場合、今日の世界ではクラウドベースの機能が数多く強化されていますが、単一のアカウントで接続すると閲覧履歴は通常失われます。
何らかの理由で、閲覧履歴をエクスポートする必要がある場合があります。たとえば、図書館やその他の公共の場所でコンピュータを使用している場合、セッションを終了すると、すべての閲覧データ (履歴を含む) が自動的に削除されます。これは、特に何時間もオンラインで調査し、バニティ URL でない限り、あまり「フレンドリー」ではない URL の名前を思い出せない Web ページをいくつか閲覧した場合には、非常にイライラする可能性があります。
もう 1 つの理由として考えられるのは、複数の Web ブラウザーの閲覧情報をリストした 1 つの文書を作成することです。したがって、Chrome、Edge、Firefox、または Brave から閲覧履歴をエクスポートしたい場合は、次の方法を使用してエクスポートできます。
- ブラウザ履歴ファイルを取得する
- デスクトップアプリを使用する
- ブラウザ拡張機能を使用する
- ブラウザ履歴を手動でエクスポートする
これらの方法を詳しく見てみましょう。 Chrome、Edge、Firefox、Brave の履歴は、Windows 11/10 の次の場所にあります。
クロム
C:\Users\<username>\AppData\Local\Google\Chrome\User Data\Default C:\Users\<username>\AppData\Local\Google\Chrome\User Data\Default\Cache
角
C:\Users\<username>\AppData\Local\Microsoft\Edge\User Data\Default C:\Users\<username>\AppData\Local\Microsoft\Edge\User Data\Default\Cache
Firefox
C:\Users\<username>\AppData\Roaming\Mozilla\Firefox\Profiles\<profile folder> C:\Users\<username>\AppData\Local\Mozilla\Firefox\Profiles\<profile folder>\cache2
勇敢な
C:\Users\<username>\AppData/Local/BraveSoftware/Brave-Browser/User Data/Default/
読む:Chrome、Edge、Firefox、Opera の Cookie フォルダーの場所
1] ブラウザ履歴ファイルを取得する
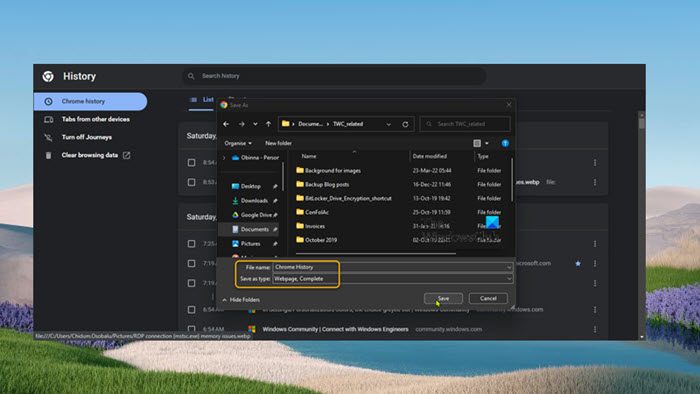
この方法は Chrome に適用されます。ブラウザの履歴ページは他のページと同様に HTML でフォーマットされているため、実際にコンピュータにファイルとして保存して、他の Web ブラウザで開くことができます。 Chrome にある正確な構造が含まれていないため、ページは少し壊れていますが、それでも非常に読みやすいです。
Chrome に履歴ページを保存するには、次の手順に従います。
- Chromeを起動します。
- を押して履歴ページに移動しますCtrl + H。または、メニューを開いて、歴史>履歴オプション。
- ページを右クリックして、名前を付けて保存オプション。
- を選択します。ウェブページ、完成のオプションファイルの種類として保存分野。
- をクリックしてください保存履歴ファイルを保存する場所を選択した後。
他の PC 上のファイルにアクセスする場合は、ファイルを USB フラッシュ ドライブにコピーできるようになりました。 HTML ファイルを読むには、そのファイルをダブルクリックすると、デフォルトのブラウザで開きます。
読む:Opera のブックマーク、データ、パスワード、履歴、拡張機能をバックアップする方法
2] デスクトップアプリを使用する
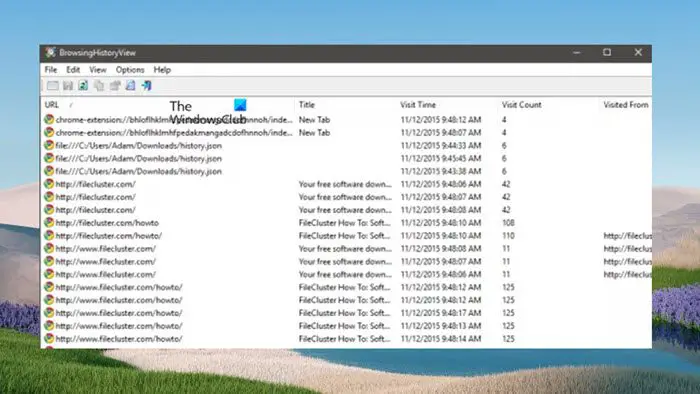
の閲覧履歴ビューは、Chrome、Opera、Firefox、Internet Explorer、Edge、Safari などのほとんどの最新ブラウザをサポートする非常に小さなユーティリティです。サポートされているすべてのブラウザの閲覧履歴をすっきりとしたインターフェイスで読み取ることができ、ニーズに応じて並べ替えたり、サポートされているさまざまなファイル形式にエクスポートしたりできます。プレーンテキスト、CSV、XML、そしてHTMLファイルの種類。 csv を選択した場合は、後で選択内容を Microsoft Excel または別のスプレッドシート アプリケーションにエクスポートして、そこでさらに処理することができます。
このアプリケーションの欠点は、ローカル履歴ファイルを直接ロードできるという意味でポータブル ブラウザをサポートしていないことですが、複数の Web ブラウザを使用する場合は、データがその 1 つのファイルに限定されるため、プロセスを繰り返す必要がある場合があります。このアプリをダウンロードして使用するには、次の場所にアクセスしてくださいニルソフトネット。
読む:Chrome から Firefox にパスワードをインポートする方法
3] ブラウザ拡張機能を使用する
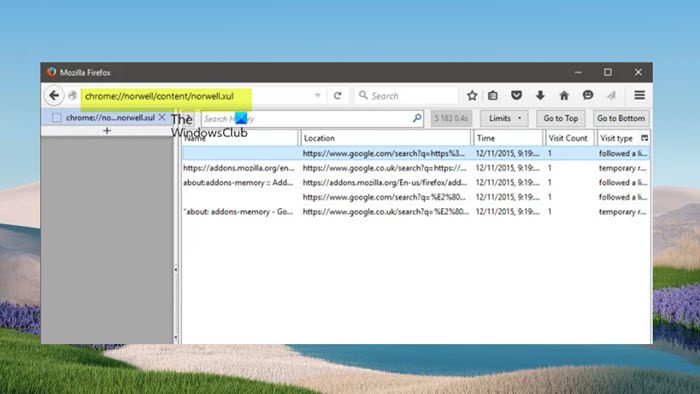
Firefox と Chrome には、ブラウザ履歴のエクスポートに役立つさまざまな拡張機能があります。これらのツールの制限は、ブラウザ自体にインストールする必要があることですが、一部の公共のコンピュータ環境ではインストールできない場合があります。さらに、ブラウザに統合されているということは、最も必要なときに簡単かつ迅速にアクセスできることを意味します。のブラウザ拡張機能ハイライトにあるのは、ノーウェルの歴史ツールFirefoxの場合とエクスポート履歴クロム用。
Norwell History Tools を使用して、拡張機能をブラウザに追加し、プロンプトをクリックして Firefox を再起動した後、次の内容を Firefox のアドレス バーに入力するか、コピー/ペーストして Enter キーを押します。
chrome://norwell/content/norwell.xul
Norwell の詳細履歴ページが開くと、訪問した場所とアクセス時間、訪問回数などを表示できます。この拡張機能を使用すると、Firefox および Chrome から履歴ファイルをインポートすることもできます。このためには、次の手順に従います。
- 左上隅にある疑問符 (?) アイコンをクリックします。
- ここで、打ち上げボタン。
- 履歴ファイルを見つけて選択すれば、残りの作業は拡張機能が行います。
履歴ファイルは平均的なユーザーからは隠されているため、ファイル エクスプローラーを開いて上記のブラウザーのパスに移動すると、履歴ファイルにアクセスできます。の場所.sqliteファイルには Firefox の履歴が含まれています。 Chrome では、Export History がこの目的のために特別に作成された唯一の拡張機能です。無料版では、ユーザーは履歴をファイルとしてエクスポートすることしかできません。.jsonこのファイルは、インストール後に通常の Web ページとして読み取ることができます。JSONビュー拡張機能 – 場合によっては、「拡張機能」メニューに移動して、ファイル URL へのアクセスを許可するオプション。有料版の場合は、次のようにエクスポートできます。.csv。
読む:Chrome、Edge、Firefox の拡張機能、アドオン、プラグインを更新する
4] ブラウザ履歴を手動でエクスポートする
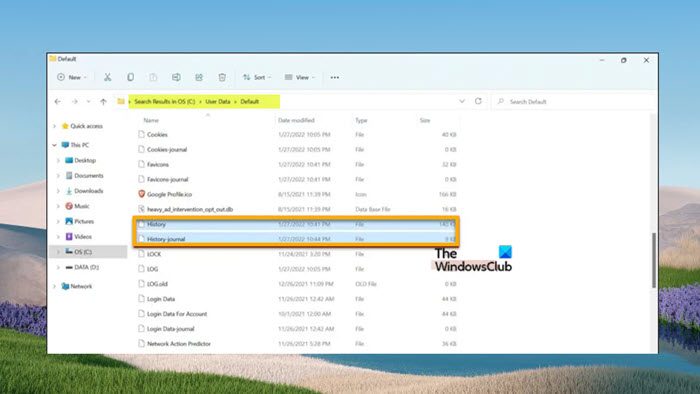
Brave から Chrome、Edge、またはその他の Chromium ベースのブラウザに閲覧履歴を手動でエクスポートおよびインポートするには、データ ファイルをコピーする必要があります。
次のことを実行します。
- ブラウザに移動しますユーザーデータ前述のフォルダー パス。
- を開きますデフォルトフォルダ。
- 下にスクロールして、という 2 つのファイルをコピーします。歴史そして歴史ジャーナル。
- 次に、履歴をコピーする場合は、ブラウザーの User Data フォルダーに移動します。
- 閲覧履歴をインポートするプロファイルをクリックします。
- さて、コピーしたものを貼り付けます歴史そして歴史ジャーナルファイルをプロファイルフォルダーにコピーします。
- 選ぶ交換するプロンプトが表示されたら。
- 最後に、ブラウザを開いて履歴ページを開くと、インポートされた履歴が表示されるはずです。
上記の手順は、Brave ブラウザ履歴を Chrome ブラウザにエクスポートする場合に適用されます。 Firefox は Chromium をベースにしていないため、Brave ブラウザ履歴を Firefox にエクスポートするのは少し難しいです。ただし、閲覧履歴はすでに Chrome にインポートされているため、次の投稿の手順に従って、すぐに Firefox に転送できます。Edge および Chrome から Firefox にブックマークをインポートする方法。
Chrome、Edge、Firefox、Brave から閲覧履歴をエクスポート/インポートする方法は以上です。
今すぐ読んでください:初回実行時にデフォルトのブラウザから Chrome に履歴をインポート
Chrome データを Brave にインポートできますか?
他のブラウザのパスワード、履歴エントリ、ブックマーク、拡張機能などの Google Chrome データを Brave ブラウザ プロファイルにインポートできます。履歴をインポートするには、この投稿で上で説明したいずれかの方法を使用できます。したがって、その可能性により、他のブラウザからデータを持ち込めるかどうかを心配することなく、Google Chrome、Opera、Vivaldi、または Microsoft Edge から Brave に切り替えることができます。
読む:
Edge からブラウザ データをエクスポートするにはどうすればよいですか?
Edge からブラウザ データ (履歴は含まれません。履歴をエクスポートする方法については、この投稿で前述した方法を参照してください) をエクスポートするには、次の手順を実行します。
- エッジブラウザを開きます。
- メニューをクリックします。
- クリック設定をクリックして設定ペインを開きます。
- の下でお気に入りやその他の情報をインポートするセクション、選択別のブラウザからインポートする。
- の下でファイルをインポートまたはエクスポートするセクションで、ファイルにエクスポートボタンを開く名前を付けて保存ダイアログ。
これがお役に立てば幸いです。
読む: 復元方法またはFirefox のブックマークまたはプロファイルをバックアップするWindows PC上で。