最近 Firefox ブラウザに切り替えた場合、次のことを行います。別のブラウザから Firefox にパスワードをインポートするMicrosoft Edge や Google Chrome などの場合は、次の手順に従います。 Chrome、Microsoft Edge、またはその他のブラウザを使用している場合でも、サードパーティのサービスやソフトウェアを使用せずに、そのブラウザから Firefox にブックマーク、Cookie、閲覧履歴とパスワードをインポートできます。
最近 Chrome から Firefox に移行し、保存されているすべてのパスワードを古いブラウザから Firefox に移行したいとします。パスワードをブラウザに保存することはお勧めできませんが、多くの人は、Windows用パスワードマネージャー。以前にそれを行っており、同じことを続けたい場合は、このチュートリアルに従う必要があります。
Chrome または Edge から Firefox にパスワードをインポートする方法
Chrome や Edge などの別のブラウザから Firefox にパスワードをインポートするには、次の手順に従います。
- コンピューターで Firefox ブラウザーを開きます。
- ハンバーガーアイコンまたはメニューボタンをクリックします。
- を選択します。ログインとパスワードオプション。
- 三点アイコンをクリックします。
- 選択別のブラウザからインポートするオプション。
- ソースブラウザを選択し、次ボタン。
- 選択のみ保存されたパスワードそして、次ボタン。
- をヒットします。仕上げるボタンを押してパスワードを確認してください。
これらの手順の詳細については、読み続けてください。
コンピューターで Firefox ブラウザーを開きます。その後、Firefox ウィンドウの右上隅に表示されるハンバーガー アイコンのようなメニュー ボタンをクリックします。その後、ログインとパスワードオプション。あるいは、次のように入力することもできます概要:ログインアドレスバーで、入力ボタン。
次に、三点アイコンをクリックして選択します別のブラウザからインポートするオプション。
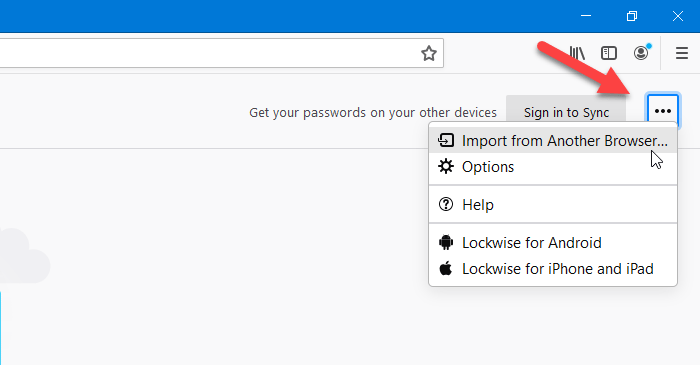
次のウィンドウには、保存されているすべてのパスワードをエクスポートできるブラウザがいくつか表示されます。リストからブラウザを選択し、次ボタン。
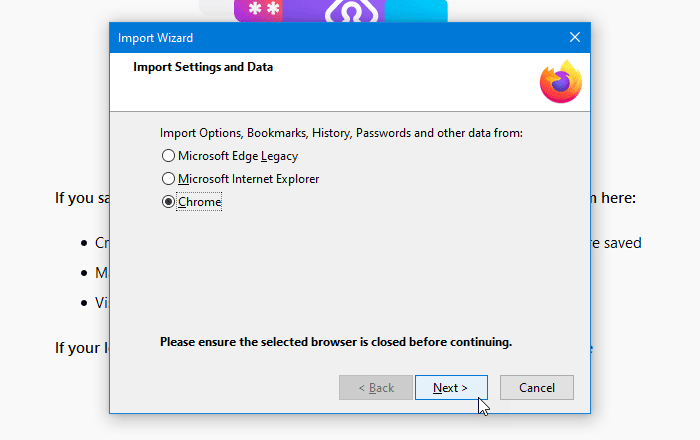
その後、 を除くすべてのチェックボックスのチェックを外します。保存されたパスワード。次に、次ボタン。
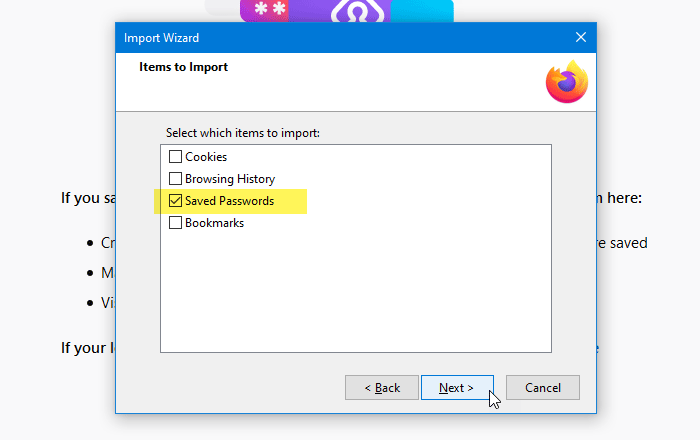
参考までに、閲覧履歴や Cookie などの他のデータをインポートする場合は、対応するボックスを選択できます。
すべてが正しく行われると、成功メッセージが表示されます。仕上げるボタン。その後、他のブラウザから Firefox にエクスポートされたすべてのパスワードを次の場所で見つけることができます。ログインとパスワードウィンドウ。
このチュートリアルがお役に立てば幸いです。
関連記事:






