デフォルトのブラウザから閲覧履歴をインポートしたい場合Google Chrome最初の実行では、次の方法でそれを行うことができます。 Edge や Firefox などの別のブラウザから Chrome にデータをインポートすることは可能ですが、このガイドはそれを自動的に行うのに役立ちます。グループ ポリシーとレジストリ エディターを使用して、企業内で設定を行うことができます。
初回実行時にデフォルトのブラウザから Chrome に履歴をインポートする方法
初回実行時に Edge や Firefox などのデフォルトのブラウザから Chrome に閲覧履歴をインポートするには、次の手順に従います。
- プレス勝利+Rをクリックして、「実行」プロンプトを開きます。
- タイプmscそして、入力ボタン。
- Googleに移動しますクロムでコンピュータの構成。
- をダブルクリックします。初回実行時にデフォルトのブラウザから閲覧履歴をインポート設定。
- を選択します。有効オプション。
- をクリックします。わかりましたボタン。
これらの手順の詳細については、読み続けてください。
まず、PC 上でローカル グループ ポリシー エディターを実行する必要があります。そのためには、 を押してください勝利+R> タイプgpedit.mscを押して、入力ボタン。開いたら、次のパスに従います。
[コンピュータの構成] > [管理用テンプレート] > [Google] > [Google Chrome]
ここでは、という設定が表示されます初回実行時にデフォルトのブラウザから閲覧履歴をインポート。この設定をダブルクリックして、有効オプション。
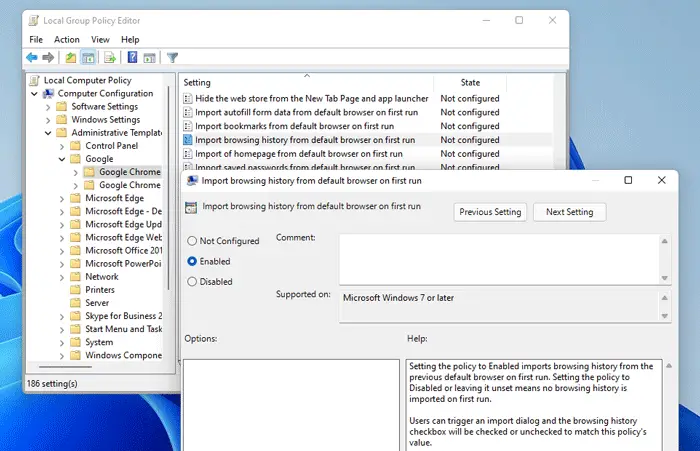
をクリックします。わかりましたボタンをクリックして変更を保存します。
同様に、自動入力フォーム データ、ブックマーク、ホームページ、保存されたパスワード、検索エンジンもインポートできます。そのためには、次の設定を開いて、有効オプション。
- 初回実行時にデフォルトのブラウザから自動入力フォーム データをインポートする
- 初回実行時にデフォルトのブラウザからブックマークをインポートする
- 初回実行時にデフォルトのブラウザからホームページをインポートする
- 初回実行時にデフォルトのブラウザから保存されたパスワードをインポートする
- 初回実行時にデフォルトのブラウザから検索エンジンをインポートする
前述したように、レジストリ エディターを使用して同じことを行うことができます。
読む:Chrome ユーザーにブラウザを使用するために強制的にサインインする方法
レジストリを使用して初回実行時にデフォルトのブラウザから Chrome に閲覧履歴をインポートする方法
レジストリを使用して初回実行時にデフォルトのブラウザから Chrome に閲覧履歴をインポートするには、次の手順に従います。
- プレス勝利+Rをクリックして、「実行」プロンプトを開きます。
- タイプ登録編集> を押してください入力ボタン > をクリックはいボタン。
- に移動しますグーグルでHKLM。
- を右クリックしますGoogle > 新規 > キー。
- 名前を次のように設定しますクロム。
- を右クリックしますChrome > 新規 > DWORD (32 ビット) 値。
- という名前を付けますインポート履歴。
- それをダブルクリックして、値のデータを次のように設定します。1。
- をクリックします。わかりましたボタンを押してコンピュータを再起動します。
これらの手順について詳しく見てみましょう。
開始するには、を押してください勝利+R> タイプ登録編集> を押してください入力ボタンをクリックして、はいボタンをクリックして、コンピュータ上でレジストリ エディタを開きます。
次に、次のパスに従います。
HKEY_LOCAL_MACHINE\SOFTWARE\Policies\Google
ただし、見つからない場合は、グーグルを右クリックし、「ポリシー」>「新規」>「キー」、名前を次のように設定しますグーグル。
次に、上で右クリックしますGoogle > 新規 > キー、次のように名前を付けますクロム。その後、右クリックして、クロムキー >新規 > DWORD (32 ビット) 値。
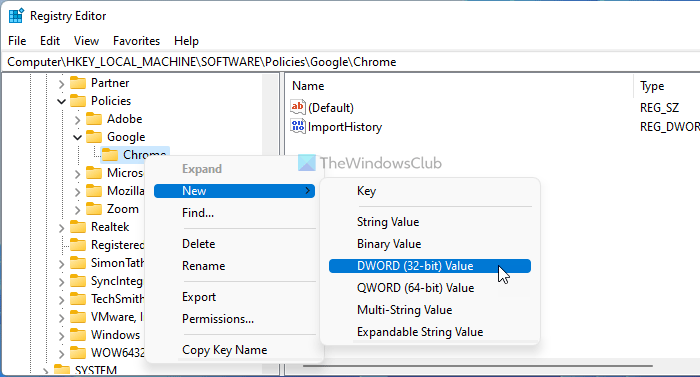
名前を付けてくださいインポート履歴。それをダブルクリックして、値のデータを次のように設定します。1。
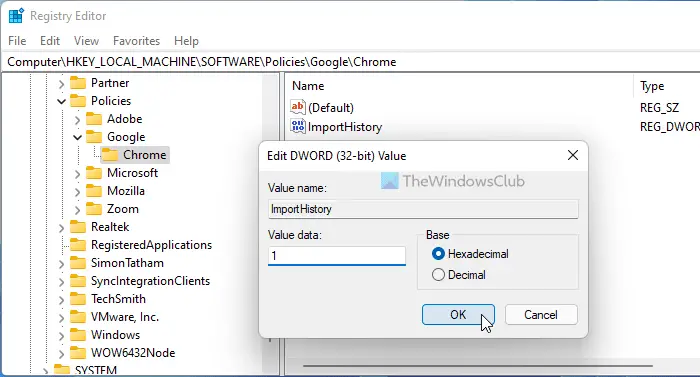
をクリックします。わかりましたボタンをクリックし、コンピュータを再起動して変更を保存します。
グループ ポリシーの方法と同様に、レジストリ エディターを使用して他の項目をインポートすることもできます。そのためには、次の REG_DWORD 値を作成する必要があります。
- ImportAutofillFormData: 初回実行時にデフォルトのブラウザから自動入力フォーム データをインポートします。
- ImportBookmarks: 初回実行時にデフォルトのブラウザからブックマークをインポートします
- ImportHomepage: 初回実行時にデフォルトのブラウザからホームページをインポート
- ImportSavedPasswords: 初回実行時にデフォルトのブラウザから保存されたパスワードをインポートします
- ImportSearchEngine: 初回実行時にデフォルトのブラウザから検索エンジンをインポートします。
ブラウザ履歴を Chrome にインポートするにはどうすればよいですか?
にブラウザ履歴を Chrome にインポートする、リンクされたガイドに従う必要があります。ブラウザを開いて、ブックマーク設定を選択し、ブックマークと設定をインポートするオプション。次に、データをインポートするブラウザを選択し、インポートするものを選択して、輸入ボタン。
ブックマークやパスワードを Chrome ブラウザにインポートするにはどうすればよいですか?
にブックマーク、パスワードをChromeブラウザにインポート別のブラウザから [Chrome 設定] > [ブックマーク] > [ブックマークと設定のインポート] を開きます。次に、設定を Chrome にインポートするブラウザを選択できます。設定は、Microsoft Edge、Internet Explorer、Mozilla Firefox ブラウザーから、またはブックマーク HTML ファイルから直接転送できます。
このガイドがお役に立てば幸いです。



![Windows 11 でコパイロットが機能しない [修正]](https://rele.work/tech/hayato/wp-content/uploads/2023/12/copilot-not-working.jpg)


