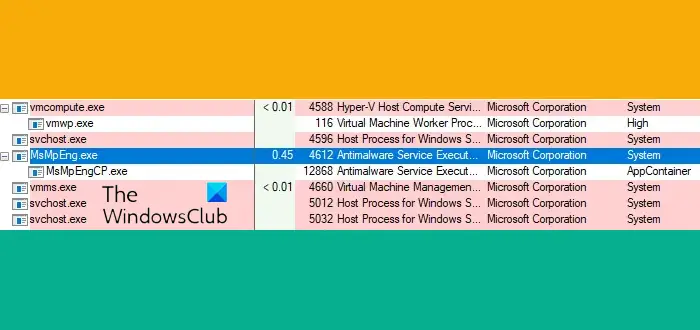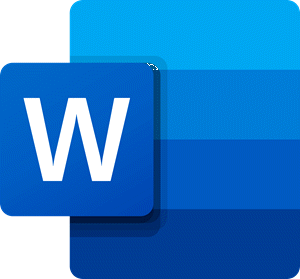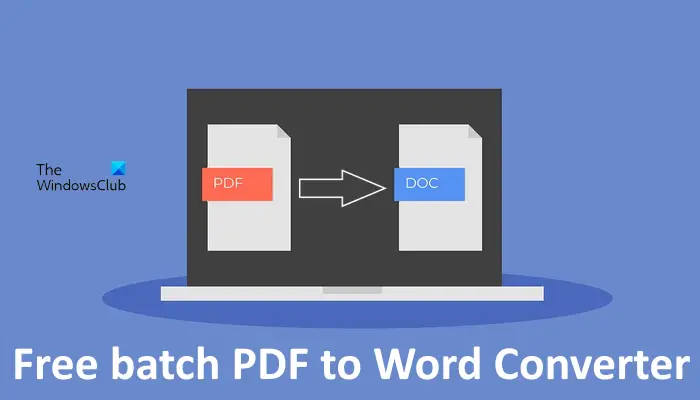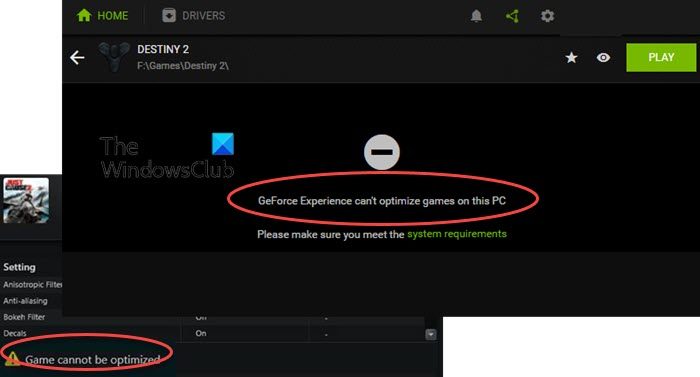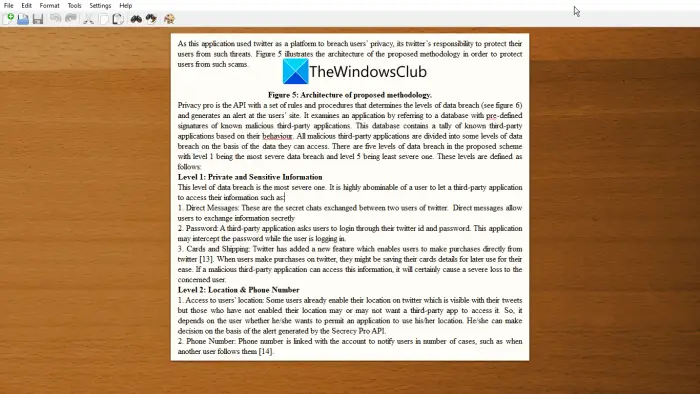この投稿では説明しますWindows 11/10 PC で Firefox のブックマークまたはプロファイルを復元またはバックアップする方法。 Firefox では、エクスポート/インポート機能を使用して、ブックマーク、履歴、保存されたパスワードなどの個人情報をエクスポートまたはバックアップできます。この情報は個別のものですユーザープロフィールこれは、初めて使用するときに Firefox が自動的に作成するデフォルトのプロファイル、または自分自身または PC を共有する他の人のために作成したその他のプロファイルのいずれかになります。Firefox プロファイルマネージャー。
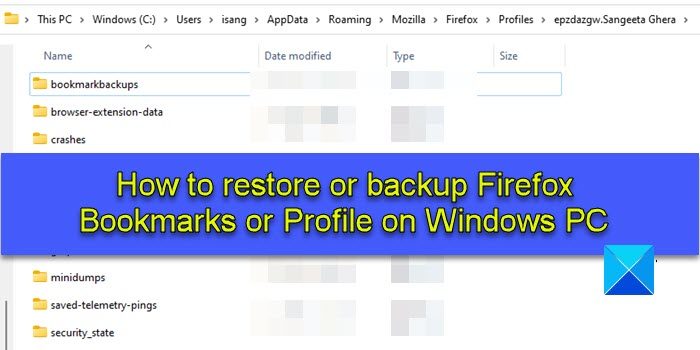
ユーザー プロファイルを使用して Firefox にログインすると、その特定のプロファイルに属する個人情報をバックアップおよび復元するオプションが表示されます。それで、できますFirefox のブックマークをバックアップするまたはFirefoxのブックマークを復元する誤って削除してしまった場合は、Firefox ブラウザ履歴をエクスポートまたはインポートする、 またはログインをエクスポートするそしてCSV ファイルからパスワードをインポートする。
ただし、個々の情報をバックアップする代わりに、Firefox でプロファイル全体をバックアップできます。 Firefox は、これらすべてのファイルを PC 上の「プロファイル」というフォルダーに安全に保管します。現在または新しいプロファイルで失われたブックマークやその他のデータを回復するためにこれらのファイルを復元する必要がある場合は、Windows 11/10 PC のプロファイル フォルダーにアクセスできます。この投稿では、その方法を紹介しますFirefox のブックマークまたはプロファイルを手動でバックアップまたは復元するWindows の「コピー&ペースト」機能を使用します。
Windows PC で Firefox のブックマークまたはプロファイルを復元またはバックアップする方法
Windows 11/10 PC で Firefox のブックマークまたはプロファイルを復元またはバックアップするには、次の手順に従います。
- プロファイルフォルダーにアクセスします。
- ブックマークまたはプロフィールをバックアップします。
- ブックマークまたはプロフィールを復元します。
これを詳しく見てみましょう。
1] プロファイルフォルダーにアクセスします
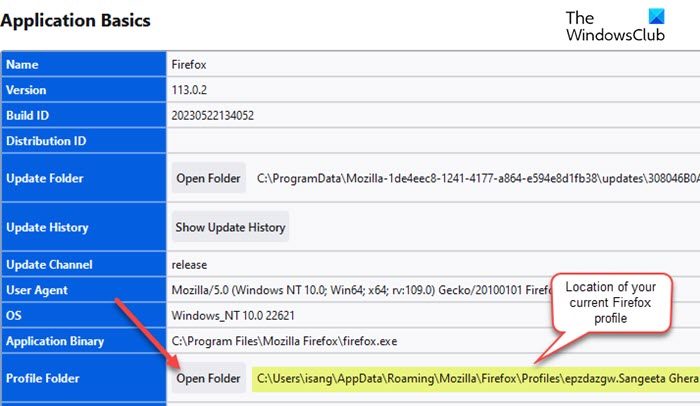
プロファイル (ユーザー アカウント) のバックアップは次の場所に保存されます。AppDataフォルダ、デフォルトでは隠しフォルダーです。 AppData フォルダーとそのコンテンツを表示するには、次のことが必要になる場合があります。Windows 11/10で隠しファイルとフォルダーを表示する。
隠しファイルを有効にしたら、次の手順に従ってプロファイル フォルダーにアクセスできます。
Firefoxを起動します。をクリックしてくださいハンバーガーのアイコン(3 本の水平バー) が右上隅にあります。選択[ヘルプ] > [その他のトラブルシューティング情報]。
または、次のように入力することもできます概要:サポートFirefox ブラウザのアドレス バーにあります。
[トラブルシューティング情報] ページで、次の場所に移動します。プロファイルフォルダー下のオプションアプリケーションの基本。次に、フォルダーを開くオプションの横にあるボタン。
これにより、ファイル エクスプローラー ウィンドウで現在のプロファイル フォルダーが開き、ブックマーク ファイル、拡張機能データ、その他のユーザー アカウント情報を含むサブフォルダーが表示される場合があります。
フォルダー階層の 1 つ上の階層に進みますにアクセスするにはプロフィールフォルダ。このフォルダーには、すべての Firefox ブラウザー プロファイルのデータが保存されます。
2] ブックマークやプロフィールをバックアップする
注記:Firefox プロファイルのバックアップを作成する前に、Firefox ブラウザが閉じていることを確認してください。
に行きますプロフィールフォルダ。バックアップを取得するプロファイル フォルダーを選択します。をクリックしてくださいコピー上部のツールバーのアイコン。これにより、フォルダーの内容全体 (ブックマーク、拡張機能、設定など) がクリップボードにコピーされます。
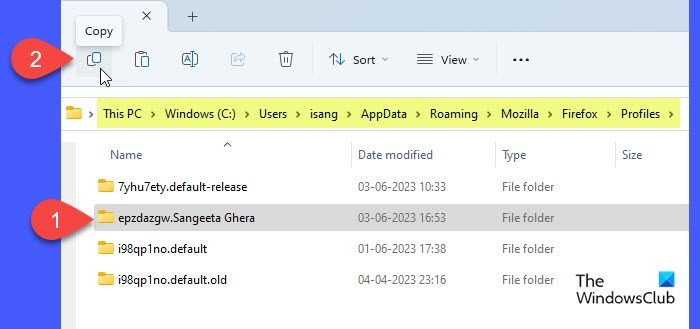
プロファイル ブックマークのみをバックアップする場合は、プロファイル フォルダをダブルクリックしてその内容を表示します。をダブルクリックします。ブックマークのバックアップフォルダ。たくさん見るでしょうJSON (.json)ファイル。をクリックしてください変更日列を使用して、ファイルを降順 (最近のものから) に並べ替えてから、最新のバックアップ ファイルをコピーします。破損したファイルを復元するには、ファイル全体をコピーします。ブックマークのバックアップフォルダ。
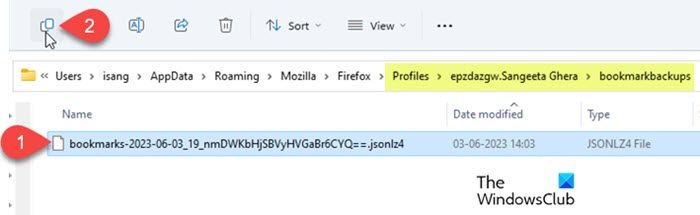
バックアップを作成する場所 (Firefox プロファイルを別のコンピューターに移動する場合は、PC 上の別の場所、USB フラッシュ ドライブ、または外付けハード ドライブ) に移動します。マウスを右クリックして選択しますペースト。
3] ブックマークまたはプロフィールを復元する
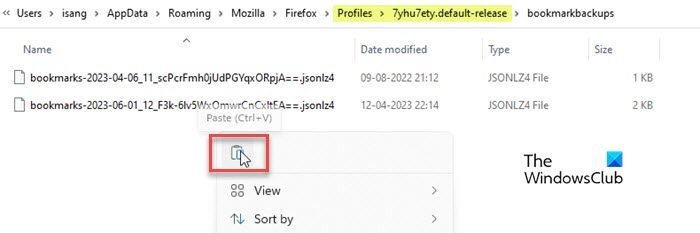
ブックマークまたはプロファイルのバックアップを復元するには、次の手順に従います。
- Firefox を閉じます (ハンバーガー アイコンをクリックして、出口)。
- ファイル エクスプローラーを開き、Firefox のブックマークまたはプロファイルのバックアップを保存したフォルダー (ハード ドライブまたは外部 USB 上のフォルダー) に移動します。
- バックアップフォルダーの内容全体をコピーします。
- バックアップを復元する特定の Firefox プロファイル フォルダーに移動します。
- コピーした内容をマウスの右クリックで貼り付けます。許可する既存のファイルの上書き。フォルダー内の古いファイルが破損している場合は、削除することもできます。
- Firefox を起動して変更を確認します。
これらの手順が、Windows 11/10 PC で Firefox のブックマークまたはプロファイルをバックアップまたは復元するのに役立つことを願っています。
こちらもお読みください: Firefox にテーマをインストールして管理する方法。
Windows をリセットした後に Firefox のブックマークを復元するにはどうすればよいですか?
Windows 11/10 OS を工場出荷時設定にリセットした場合、システムのハード ドライブ上の Firefox のバックアップが失われる可能性があります。ブックマーク データを復元できるのは、出荷時設定にリセットする前に、外付けハード ドライブまたは USB ドライブにファイルを手動でバックアップした場合のみです。または、本当に重要な場合は、サードパーティのファイル回復ソフトウェアを使用してデータを復元する必要がある場合があります。
Firefox のブックマークをバックアップするにはどうすればよいですか?
Firefox ブックマークのバックアップは、手動で作成することも、エクスポート/インポート機能を使用して作成することもできます。 1 つ目の方法では、プロファイル フォルダーからブックマーク データを手動でコピーし、PC 上のバックアップ場所に貼り付けます。2 つ目の方法では、Firefox ブラウザ ウィンドウからブックマークを HTML ファイルに直接エクスポートできます。