を起動すると、GeForce エクスペリエンスWindows 11 または Windows 10 ゲーミング PC でアプリを実行すると、次の通知が表示される場合があります。ゲームを最適化できません、ゲームが最適化されていないまたはGeForce Experience はこの PC 上のゲームを最適化できません。この投稿では、影響を受けるユーザーが問題を解決するために適用できる最適な解決策を提供します。
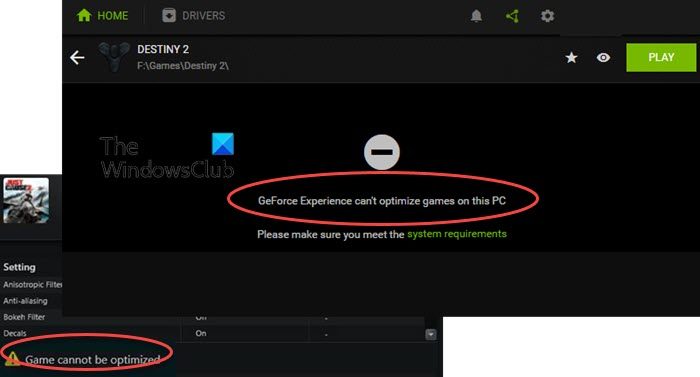
GeForce Experience は Windows PC 上のゲームを最適化できません
GeForce Experience は、ドライバーを最新の状態に保ち、ゲーム設定を最適化し、PC ゲーマーがゲームの瞬間を友達と共有できるようにする便利なアプリケーションです。 GeForce Experience が Windows 11/10 PC 上のゲームを最適化できない場合は、以下の推奨解決策を順不同で試して、システムの問題を解決できます。
- セキュリティソフト(ファイアウォール)を一時的に無効にする
- GeForce Experienceの設定を変更する
- NVIDIA ディスプレイ ドライバーをクリーン インストールする
- GoogleパブリックDNSに変更する
リストされた各ソリューションに関連するプロセスの説明を見てみましょう。
以下の解決策を試す前に、アップデートをチェックする利用可能なビットを Windows 11/10 ゲーム デバイスにインストールし、いずれかの通知が GeForce Experience アプリに再度表示されるかどうかを確認します。最近の Windows アップデート後に問題が発生した場合は、次のことを行うことができます。システムの復元を実行するまたはアップデートをアンインストールする。
1] セキュリティソフト(ファイアウォール)を一時的に無効にする
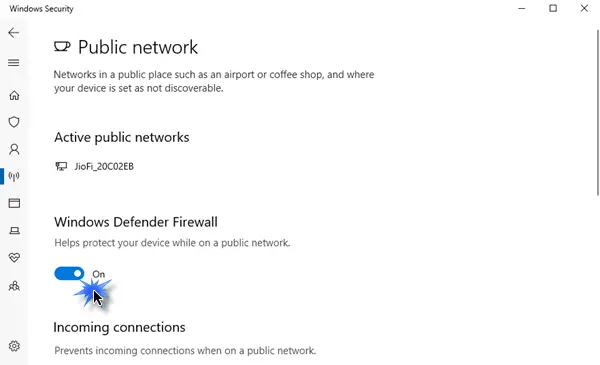
ゲーム デバイスのファイアウォールを一時的に無効にすることで、Windows 11/10 ゲーム機器のトラブルシューティングを開始できます。一部のコンピュータでは、ファイアウォールが新しいゲームのスキャンを完全にブロックし、その結果、GeForce がゲーム エクスペリエンスに合わせてゲームを最適化できなくなったようであるため、影響を受ける一部のユーザーにはこれが機能しました。
ここでは、サードパーティのセキュリティ ソフトウェアが原因である可能性が最も高くなります。ただし、Windows ファイアウォールを実行している場合 (原因は考えられませんが)、ファイアウォールをオフにする。
サードパーティの AV または専用ファイアウォールを無効にするかどうかは、インストールされているセキュリティ ソフトウェアによって大きく異なります。通常、ウイルス対策ソフトウェアを無効にするには、通知領域またはシステム トレイでウイルス対策ソフトウェアのアイコンを見つけるか、タスクバーコーナーのオーバーフロー領域、アイコンを右クリックし、プログラムを無効にするか終了するオプションを選択します。または、取扱説明書を参照して、ソフトウェアの UI 設定を通じてそれを行う方法を確認することもできます。
2] GeForce Experienceの設定を変更する
この解決策では、システムがゲームの要件を満たしていることを確認する必要があります。ゲームの要件はゲームベンダーのサイトで確認できます。ただし、システムがゲームの要件を満たしているにもかかわらず、現在直面している問題が解決されていない場合は、GeForce Experience アプリで最適な設定が構成されていることを確認する必要があります。
次のことを実行します。
- NVIDIA GeForce Experienceを開きます。
- に行く設定タブ。
- 次に、クリックしますゲームサイドタブ。
- さて、ボックスを確認してください最適な設定を推奨にチェックが入っています。
その後、「ゲーム」タブに戻り、要件が満たされているかどうかを確認します。そうであれば、最適化はすぐに機能するはずです。
3] NVIDIA ディスプレイ ドライバーをクリーン インストールする
Windows 11/10 ゲーム機器に NVIDIA グラフィックス ドライバーをクリーン インストールして問題を解決するには、まず最初に行う必要がありますグラフィックドライバーをアンインストールするデバイスマネージャー経由、またはその代わりにディスプレイドライバーアンインストーラーを使用する道具。完了したら、次のように NVIDIA グラフィックス ドライバーのクリーン インストールを続行できます。
- を開きますNVIDIA ドライバーのダウンロード ページ。
- NVIDIA ドライバーやオペレーティング システムなどの必要な情報をボックスに入力します。
- をクリックしてください検索NVIDIA ドライバーのリストを表示します。
- 必要なドライバーが見つかるまでリストを下にスクロールします。
- その名前を選択し、ダウンロードボタン。
- ダウンロードしたドライバーをコンピューター上で開き、画面上の指示に従ってインストールします。
- に到達したら、インストールオプション画面で、カスタム(上級)オプション。
- をクリックしてください次インストールされているコンポーネントのリストを表示します。
- オプションにチェックを入れて、クリーンインストールを実行します。
- クリック次ボタンを押してドライバーをインストールします。
ドライバーのインストールまたは更新が完了したら、表示されている問題が解決されたかどうかを確認します。そうでない場合は、次の解決策を試してください。
4] GoogleパブリックDNSへの変更
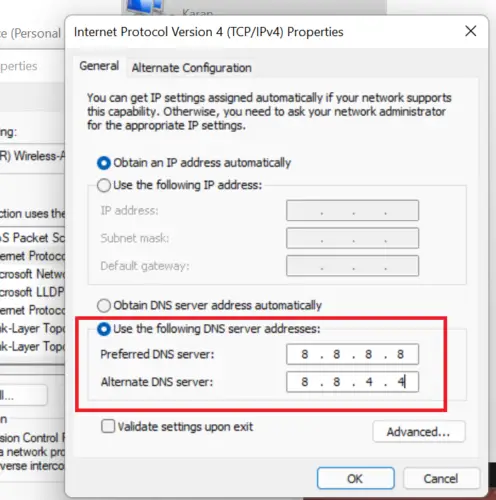
奇妙に思われるかもしれませんが、一部の影響を受けたユーザーは、GeForce ゲームを最適化できない問題は次の方法で解決できると報告しています。DNS設定を変更するGoogleに。このタスクを実行するには、ガイドの手順に従ってください。コンピュータに Google パブリック DNS をセットアップする。
これがお役に立てば幸いです!
関連記事:NVIDIA エラー コード 0x80030020 を修正。ゲームが予期せず終了する
GeForce Experience でゲームを最適化できないのはなぜですか?
GeForce Experience でゲームを最適化できない場合は、ユーザー構成ファイルの破損が原因である可能性が高くなります。さらに、不適切なゲーム設定、ウイルス対策やファイアウォールのブロック、グラフィック カード ドライバーの破損、さらには DNS 設定などの他の要因によってもエラーが発生する可能性があります。
GeForce Experience の最適化を使用するのは良いことですか?
GeForce Experience の最適化の使用は、設定をいじらずにすぐにゲームに取り組みたい場合に適しています。ただし、必ずしも好みに合うとは限らず、常に最適なフレームレートが提供されるとは限りません。いずれの場合でも、いつでも要件に合わせて設定を構成できます。






