このガイドでは、Windows 11 のクイック アクション センターをカスタマイズする方法を説明します。アイコンの表示または非表示からのタスクバーコーナーオーバーフローでWindows 11。 Windows 10 までの以前のバージョンの Windows では、タスクバーの右下にあるアイコンは通知領域またはシステムトレイアイコン。しかし、Windows 11 では、この領域に名前が付けられました。タスクバーコーナーオーバーフロー。
タスクバーコーナーのオーバーフローに、インターネット、ウイルス対策、バッテリーステータスなどのアイコンが表示されます。携帯電話の通知バーのアイコンをカスタマイズするのと同じように、タスクバーの隅のオーバーフロー アイコンをカスタマイズする方法があります。タスクバー隅のオーバーフロー アイコンまたはシステム トレイにアイコンを追加したり、アイコンを削除したりできます。 Windows 11 でシステム トレイまたはタスクバーの隅のオーバーフロー アイコンのアイコンを表示または非表示にする方法を見てみましょう。
Windows 11 のタスクバー隅のオーバーフローでシステム アイコンを表示または非表示にする
Windows 11 でタスクバー コーナー オーバーフロー、通知領域、またはシステム トレイのシステム アイコンを表示または非表示にするには、次の手順を実行します。
- インターネット、音量、機内モード、Bluetooth などのシステム アイコンをクリックします。
- 次に鉛筆ボタンをクリックします
- 固定解除ボタンまたは追加ボタンをクリックします
システム トレイまたはタスクバー コーナーのオーバーフロー アイコンのカスタマイズの詳細を見てみましょう。
ヒント:タスクバーのオーバーフローが機能しない場合タスクバーコーナーのオーバーフローアイコンをリセットそして見てください!
Windows 11 のクイック アクション センターをカスタマイズする
システム トレイまたはタスクバー コーナー オーバーフローのアイコンをクリックします。アイコンの完全なリストとそのステータスがポップアップ ウィンドウに表示されます。次に、ポップアップの下部にある鉛筆ボタンをクリックします。
![]()
ポップアップ上のすべてのアイコンには、上部に固定を解除するボタンが追加されます。タスクバー隅のオーバーフロー アイコンまたはシステム トレイから削除する特定のアイコンの固定を解除するボタンをクリックします。
![]()
キーボード レイアウト、モバイル ホットスポット、近くの共有、夜間照明、またはプロジェクトのアイコンをアイコンのリストに追加するには、+追加ポップアップの下部にある。
追加できるアイコンのリストが表示されます。
タスクバーの設定に移動し、タスクバーのコーナーのオーバーフローにボタンをいくつか追加できます。希望のアイコンを選択します。タスクバー隅のオーバーフロー アイコンに追加されます。
![]()
カスタマイズが完了したら、 をクリックします。終わりをクリックして変更を保存します。
これは、Windows 11 でタスクバーコーナーのオーバーフローアイコンまたはシステムトレイアイコンをカスタマイズする方法です。
タスクバーに隠れたアイコンを戻すにはどうすればよいですか?
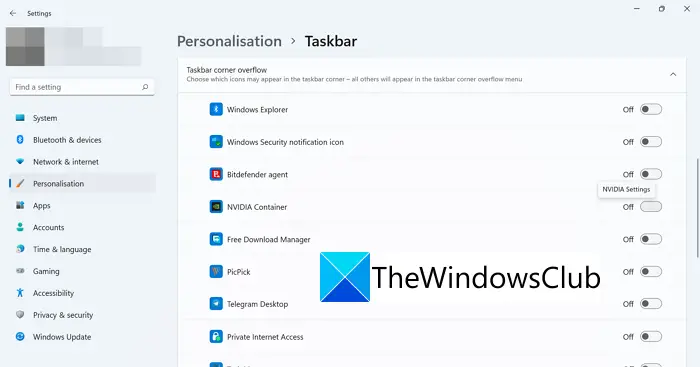
タスクバーの隅にあるオーバーフロー アイコンのポップアップにある鉛筆ボタンを使用すると、これらを簡単に取得できます。そこでアイコンを簡単に追加または削除できます。タスクバーの設定に移動し、タスクバーの隅のオーバーフローに新しいアイコンを追加するだけです。
Windows 11 でアプリをタスクバーに固定する方法
あなたはできるWindows 11 のタスクバーにアプリを固定するコンテキスト メニューを使用するか、[スタート] メニューから行う 2 つの方法があります。 Windows 11 では、アプリをタスクバーにドラッグしてピン留めすることはできません。






