の上矢印と下矢印Windows 11 タスクバーに が表示されるのは、複数のアプリケーション アイコンがタスクバーに固定されており、それらすべてを表示する代わりに、Windows にはタスクバーコーナーアイコンオーバーフロー領域アイコンを隠す場所。この動作が気に入らず、上/下矢印を非表示にしてすべてのシステム アイコンを表示したい場合は、そうすることができます。この記事ではその方法を説明しますタスクバーの上/下矢印を削除し、すべてのアイコンを表示します。
タスクバーの上/下矢印を削除してすべてのアイコンを表示する方法
Windows 11 のタスクバーの上/下矢印を削除してすべてのアイコンを表示したい場合は、Windows の設定またはドラッグ アンド ドロップで行うことができます。
- Windows 設定の使用
- ドラッグ アンド ドロップの使用
それぞれを詳しく見てみましょう。
1] Windowsの設定を使用する
![]() タスクバー。
タスクバー。
タスクバーコーナーのオーバーフローセクションを展開します。
アプリのボタンを切り替えて表示します。」幅=”700” 高さ=”473”>
Windows 11 でタスクバーの上/下矢印を削除するには、次の手順に従います。
- プレスウィン+アイをクリックして Windows の設定を開きます。
- に行くパーソナル設定 > タスクバー。
- を展開します。その他のシステム トレイ アイコンセクション。
- トグルを設定します隠しアイコンメニューOFFの位置にします。
- 上/下矢印が消えます。
ただし、この場合、非表示のアイコンにアクセスすることはできません。すべてのアイコンが表示されるわけではありません。したがって、この方法は、めったに使用しないアイコンを非表示にしたい場合にのみ使用できます。
読む: Windows 11のタスクバーコーナーオーバーフローでシステムアイコンを表示または非表示にする方法
2] ドラッグ&ドロップを使用する
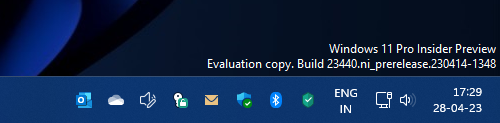
これが最も簡単な方法です。各アイコンをアイコン オーバーフロー領域からタスクバーにドラッグ アンド ドロップするだけです。すべてのアイコンが表示されると、上/下矢印が消えます。
一部のアイコンを非表示にするには、アイコンを左側にドラッグするだけで矢印が表示されます。次に、アイコンをドロップして非表示にすることができます。
表示するアイコンがたくさんある場合は、[スタート]ボタンを左側に移動する必要がある場合があります。タスクバーの配置を中央から左に変更するまたはデフォルトのサイズではなく小さなタスクバーを表示しますに小さいアイコンを表示するようにする。
関連している:通知領域のすべてのアイコンを常に表示する方法Windows 11の
タスクバーにある小さな矢印は何と呼ばれますか?
タスクバー上の小さな矢印は、「隠しアイコン メニュー」矢印と呼ばれます。上矢印または下矢印は、タスクバー コーナー アイコン オーバーフロー領域の非表示アイコンを表示または非表示にしますが、次の方法で矢印を削除できます。 Windows Web Experience Pack では、PC の起動時に小さな矢印が数秒間表示されることもあります。
読む: Windows で通知領域を表示または非表示にする方法レジストリまたはグループ ポリシー エディターを使用します。
Windows 11 でタスクバーのアイコンをリセットするにはどうすればよいですか?
にWindows 11のタスクバーコーナーのオーバーフローアイコンをリセットするレジストリ エディターを開き、次の場所に移動します。HKEY_CURRENT_USER\Software\Classes\Local Settings\Software\Microsoft\Windows\CurrentVersion\TrayNotifyそして削除しますIconStreamsそしてPastIconsStream。
この投稿がお役に立てば幸いです。






