最新の Windows バージョンでは、新しいタスクバー インターフェイスを備えた新しいスタートアップ メニューが起動されました。 Windows 11 のタスクバーのデフォルトの位置は画面の中央です。一部のユーザーはこの新しい変更を楽しんでいますが、多くのユーザーはタスク バーのこの新しい位置を操作する際に問題に直面しています。あなたも左側にある同じクラシックなタスクバーを使用して作業したい人であれば、ここで解決策を示します。この記事では移動方法について説明しますWindows 11 のスタート メニュー、ボタン、固定アイコンを使用して左側に設定またはレジストリ。

Windows 11のスタートメニューを左側に移動する方法
新しいタスクバーは、スタートアップ ボタンの新しい外観とともに、新しい外観と感触を持ちます。旧バージョンよりも一回り大きくなり、画面内での存在感が増しました。ただし、Microsoft は Windows 11 のスタート メニューをデフォルトで中央に配置しました。
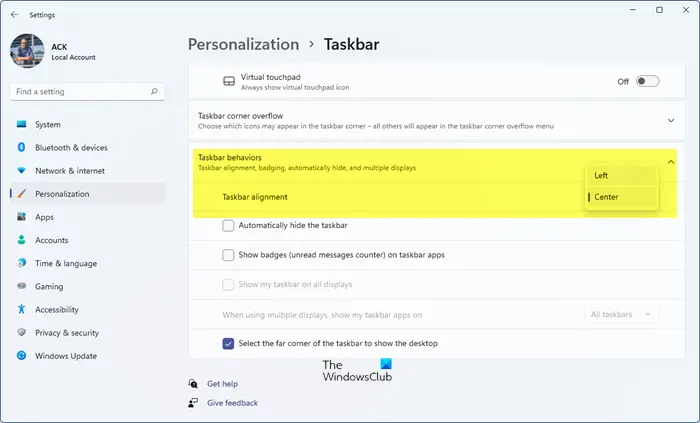
Windows 11 のスタート メニュー、ボタン、ピン留めされたアイコンを左側に移動する場合は、次の手順に従います。
- Windows + I キーボード ショートカットを使用して、Windows 11 の設定を開きます。
- [個人用設定] オプションを選択します。
- 右側で「タスクバーの動作」を選択します
- タスクの配置が表示されます。
- ドロップダウン メニューをクリックし、[左] オプションを選択します。
上記の変更を加えた後、スクリーンショットに見られるように、[スタート] メニューがタスクバーの左側に切り替わります。
読む: 方法Windows 11 のクラシック スタート メニューに戻す。
レジストリの使用
Windows レジストリを調整して同じ効果を達成することもできます。
レジストリ エディターを開き、次のキーに移動します。
HKEY_CURRENT_USER\Software\Microsoft\Windows\CurrentVersion\Explorer\Advanced
DWORD (32 ビット) を作成し、名前を付けます。タスクバーAlそれに値を与えます0。
の DWORD 32 ビット設定タスクバーAl値は次のとおりです。
- 0 = 左
- 1 = 中央
この方法では、Windows 10 と同様に、スタート メニューと固定されたタスク バー プログラム アイコンを Windows 11 PC の左側と中央に移動できます。選択したアプリケーションを豊富に固定して表示できます。複数のアプリを同時に画面上に表示できます。もう 1 つの興味深い追加は、最近のドキュメントにアクセスできる推奨エリアです。
興味があれば、ここにさらにヒントがありますWindows 11のスタートメニューをカスタマイズする。
それでおしまい。この記事がお役に立てば幸いです。






