Windows 11 には、刷新されたスタート メニューが付属しており、そのすべての要素をカスタマイズできます。すべてのオプションについて知りたい場合は、Windows 11のスタートメニューをカスタマイズする;この記事はあなたのためのものです。ここでは、好みに合わせて設定できるようにするための最良のヒントをいくつか紹介します。
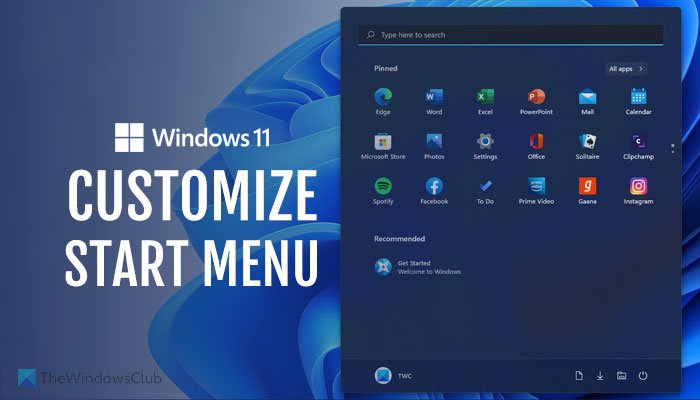
Windows 11のスタートメニューをカスタマイズする方法
Windows 11 のスタート メニューをカスタマイズして外観を変更するには、次の方法があります。
- スタートメニューを左側に移動
- スタートメニューの色の変更
- アプリのピン留めまたはピン留めの解除
- 推奨リストからアプリを削除する
- スタート メニューで最近開いた項目/アプリを非表示にする
- ライブラリフォルダーを表示または非表示にする
これらの手順の詳細については、読み続けてください。
1] スタートメニューを左側に移動します
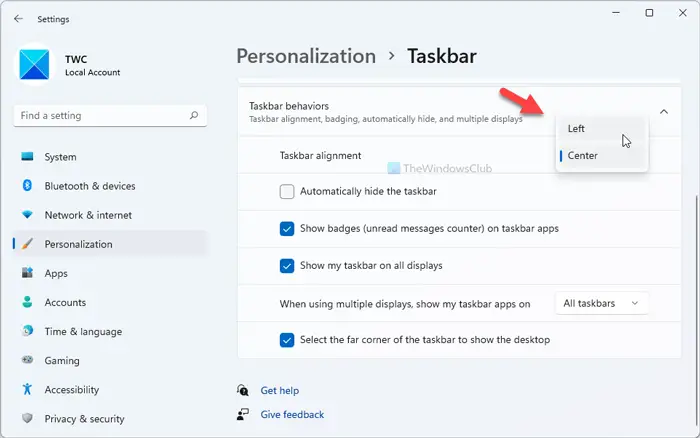
デフォルトでは、Windows 11 では、スタート メニュー、タスクバーの検索ボックスなどのタスクバーの項目が中央に表示されます。ただし、それが気に入らない場合は、スタートメニューを左側に移動します– Windows 10 と同様です。そのためには、次の手順を実行します。
- Windowsの設定を開きます。
- に行くパーソナル設定 > タスクバー。
- を見つけてくださいタスクバーの配置のオプションタスクバーの動作。
- 選ぶ左ドロップダウンリストから。
これで、スタート メニューが中央ではなく左側に表示されます。
読む:方法さらに表示 Windows 11 スタート メニューの固定タイル。
2] スタートメニューの色を変更する
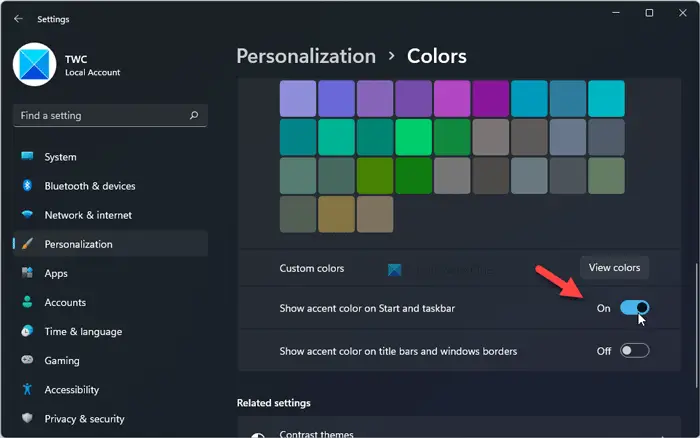
を選択すると、暗いカラーモードでは、次のことができますスタートメニューの背景色を変更するWindows 11 では、白っぽい色やその他のデフォルトの色を表示する代わりに、好きな他の色を選択できます。そのためには、次の手順を実行します。
- プレスウィン+アイをクリックして Windows の設定を開きます。
- に行くパーソナライゼーション > カラー。
- 選ぶ暗いからのモードを選択してくださいリスト。
- を切り替えますスタートバーとタスクバーにアクセントカラーを表示するボタンを押してオンにします。
- 同じページにある上記のリストから任意の色を選択します。
これで、選択した色がスタート メニューとタスクバーで見つけられるようになります。
関連している:Windows 11のロック画面をカスタマイズする方法。
3] アプリのピン留めまたはピン留めの解除
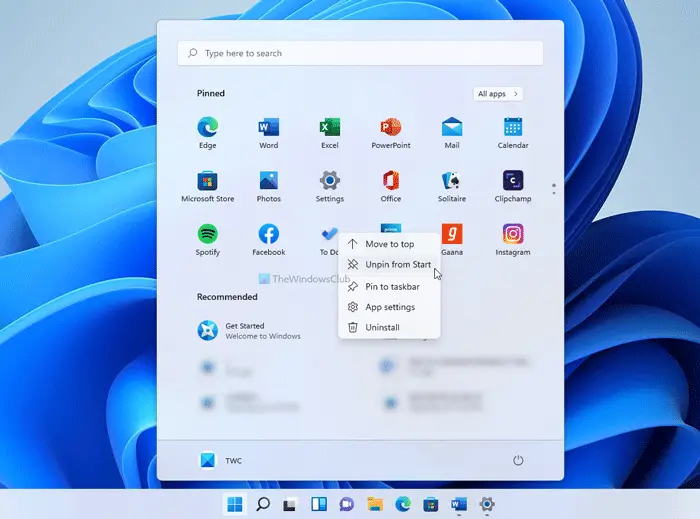
デフォルトでは、スタート メニューに大量のプリインストール アプリが固定されています。 Windows の設定から Spotify、Netflix などは自動的に固定されます。そこに表示したくない場合、代わりによく使用するアプリをいくつか表示したい場合は、このガイドを使用して変更できます。これを行うには、次の手順に従います。
- [スタート] メニューをクリックし、アプリを選択します。
- 固定を解除したいアプリを右クリックします。
- を選択します。最初からピン留めを解除するオプション。
ただし、アプリを固定したい場合は、次の手順に従います。
- 「スタート」メニューをクリックし、アプリ アプリボタン。
- 固定したいアプリを右クリックします。
- を選択します。スタートにピン留めするオプション。
アプリを移動したり位置を変更したりする場合は、アプリをクリックし、クリックしたまま目的の場所に移動します。
読む:Windows 11のタスクバーをカスタマイズする方法。
4] 推奨リストからアプリを削除する
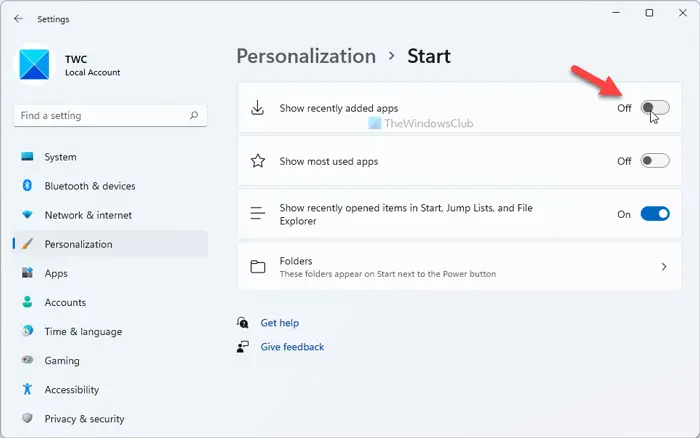
デフォルトでは、Windows 11 のスタート メニューには、最近開いたアプリとファイルがまとめて表示されます。推奨セクション。ただし、アプリではなくファイルのみを表示したい場合は、次の方法で非表示にすることができます。
- プレスウィン+アイをクリックして Windows の設定を開きます。
- に行くパーソナライゼーション > 開始。
- を切り替えます最近追加したアプリを表示するボタンを押してオフにします。
ただし、特定のアプリを「おすすめ」セクションから非表示にしたい場合は、そのアプリを右クリックして、リストから削除オプション。
5] スタートメニューで最近開いた項目を非表示にする
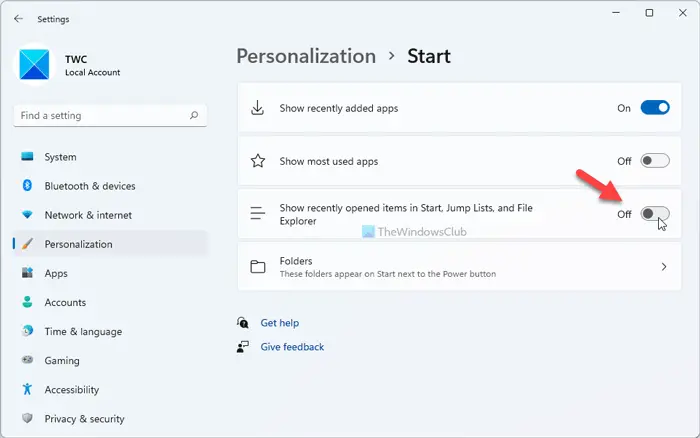
Windows 11 の [スタート] メニューには、最近開いたすべての項目またはファイルがその下に表示されます。推奨セクション。表示したくない場合は、次の方法で非表示にすることができます。
- タスクバーの「スタート」メニューをクリックします。
- リストから削除する項目を右クリックします。
- を選択してくださいリストから削除オプション。
すぐに非表示になります。ただし、永続的に無効にしたい場合は、推奨セクションを開くことができますWindowsの設定 > 個人設定 > 開始を切り替えますスタート、ジャンプ リスト、ファイル エクスプローラーで最近開いたアイテムを表示するボタンを押してオフにします。
6] ライブラリフォルダーの表示/非表示を切り替えます

デフォルトでは、Windows 11 の [スタート] メニューには、コンピューターをシャットダウン、再起動、または休止状態にするための電源オプションのみが表示されます。ただし、ドキュメント、画像、音楽、ダウンロード、Windows 設定、ファイル エクスプローラーなどの他の項目を表示することは可能です。これらを表示するには、次の手順を実行します。
- Windowsの設定を開きます。
- に行く個人設定 > スタート > フォルダー。
- スタート メニューに表示するそれぞれのボタンを切り替えます。
関連している:Windows 11のスタートメニューにフォルダーを追加または削除する方法
Windows 11 のスタート メニューをカスタマイズするにはどうすればよいですか?
Windows の設定およびその他の指定されたオプションを使用して、Windows 11 のスタート メニューをカスタマイズできます。ピン留めされたアプリの追加または削除、おすすめリストの項目の表示または非表示、スタート メニューの左側への配置などが可能です。完全なガイドに従って、Windows 11 のスタート メニューをカスタマイズするためのその他のヒントやコツについて詳しく知ることができます。
クラシック スタート メニューは Windows 11 で動作しますか?
以前のビルドでは、次のことが可能でしたWindows 11 でクラシック スタート メニューに切り替える。ただし、REGEDIT メソッドは機能しないようです。ただし、次のようなサードパーティ製ソフトウェアを使用することもできます。オープンシェルWindows 11 で Windows 10 のようなスタート メニューを取り戻すには。






