Windows 11新しいものがありますタスクバーこれは、Windows 10 や他の古いバージョンのオペレーティング システムにあるものとは大きく異なります。 Windows 11 のタスクバーへの変更は、Windows XP 以来の最も重要な変更であると主張する人もいます。
ここのタスクバーは、デフォルトで集中化されているため、Mac で見られるものと似ています。このバージョンのタスク バーの白色は非常に見栄えが良いことを認めなければなりません。残念なことに、いくつかの機能が失われます。
Windows 11 タスクバーから失われた機能の一部
Windows 11のタスクバーでは多くの機能が失われています。タスク バーを横や上に移動することはできません。つまり、タスク バーはコンピューター画面の下部に永久に固定されることになります。さらに、検索ボタンはそこにありません。これにアクセスするには、まず [スタート] ボタンをクリックする必要があります。時間が経つにつれて、Microsoft はタスクバーを現在よりも便利にするために、古い機能の一部を復活させるのではないかと思われます。
Windows 11のタスクバーをカスタマイズする方法
Windows 11 でタスクバーをカスタマイズするのは、思っているよりも簡単です。以下の情報を読めばあなたは専門家になれるはずですので、読み続けてください。
- Windows 11 タスクバーにアプリを固定する方法
- Windows 11 タスクバーから固定されたアプリとアイコンを削除する
- タスクバーのアイコンを左に移動します
- Windows 11 でタスクバーの隅のアイコンを表示または非表示にする
1] Windows 11のタスクバーにアプリを固定する方法
はい、アプリをタスクバーにピン留めすることは依然として可能であり、いくつかの方法が存在します。ご想像のとおり、これを行う最も簡単な方法について説明しますので、早速始めましょう。
実行中のアプリをピン留めします。
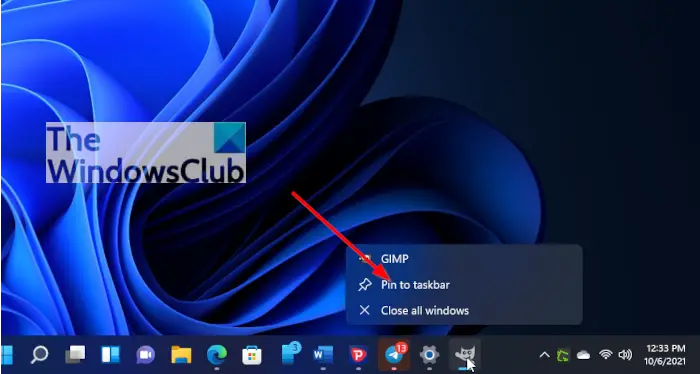
アプリを開くと、タスクバーにアイコンが表示され、その下にこのアプリがアクティブであることを示す線が表示されます。アプリをピン留めしたい場合は、右クリックアイコンをクリックし、選択しますタスクバーにピン留めする、それだけです。
実行されていないアプリをピン留めします。
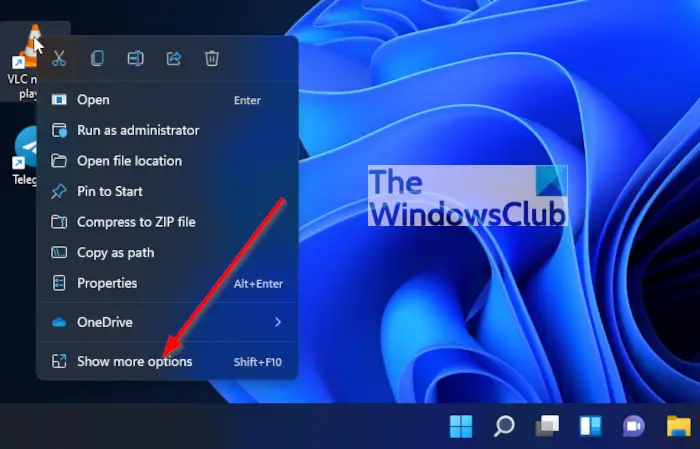
アプリが実行されていないが、アイコンがデスクトップにある場合は、次の操作を行うだけです。右クリックアイコンをクリックして選択しますさらにオプションを表示。コンテキスト メニューから、 をクリックします。タスクバーにピン留めする新しい Windows 11 タスクバーに表示されるようにします。
スタート メニューからアプリをピン留めします。

- 次に、スタート メニューにあるアプリに関しては、Windowsキーキーボードで、またはスタートボタンタスクバー上。
- そこから選択しますすべてのアプリをクリックして、固定したいアプリを見つけます。
- ついに、右クリックアプリ上で選択してください詳細 > タスクバーにピン留めする。
読む:Windows 11でタスクバーを2行以上に増やす方法
2] Windows 11のタスクバーから固定されたアプリとアイコンを削除します
いくつかのアプリを追加した後、タスクバーからアプリを削除して数を減らす必要がある場合があります。これは簡単なタスクなので、効果的に実行する方法について説明します。
タスクバーからアプリの固定を解除します。
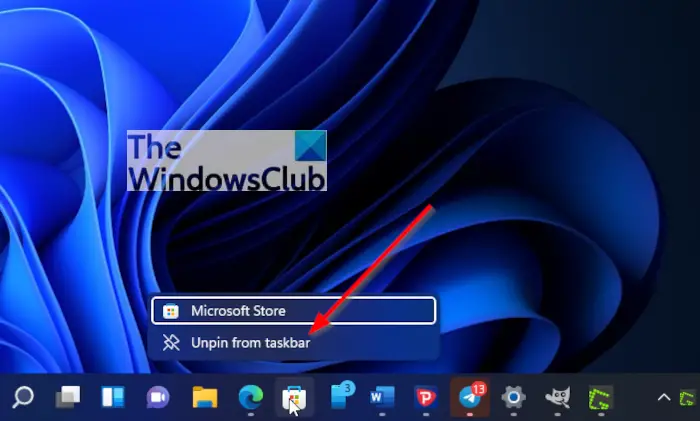
- これを行うには、次のことを行う必要があります右クリックアイコンの上に
- 次に選択しますタスクバーからピン留めを解除する。
- すぐに、アイコンは再び表示されるまで消えます。
また、Windows 11のタスクバーをMac Dockのように見せる。
タスクバーの設定領域からアプリの固定を解除します。
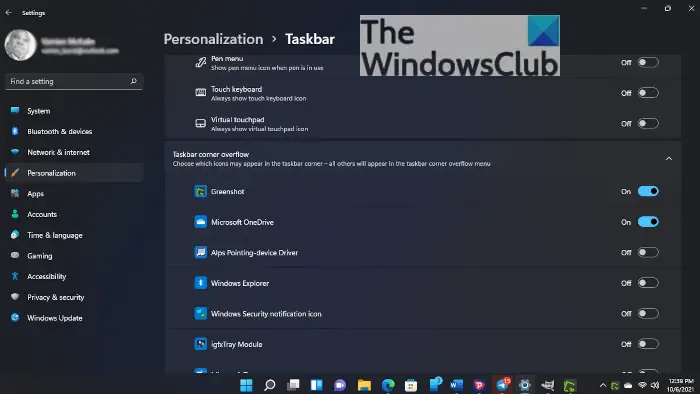
- アプリを削除するもう 1 つの方法は、タスク バーの設定にアクセスすることです。
- これを行うには、Windows キー + Iを点火する設定メニュー
- または、スタートメニューボタンを選択し、設定固定アプリセクションから。
- その後、に行きますパーソナル設定 > タスクバー
- 次に、トグル ボタンを使用して、Windows 11 タスクバーからアプリとアイコンを無効にします。
3] タスクバーのアイコンを中央から左へ移動します。
![]()
私たちのほとんどは、アイコンが左側に配置され、[スタート] メニュー ボタンが一番下隅に配置されているタスク バーに慣れています。必要に応じてそのようなデザインに戻すことができ、かなりの数の Windows 11 ユーザーがすぐに切り替えると思われます。
- これを行うには右クリックでタスクバーを選択し、タスクバーの設定。
- 新しいウィンドウがすぐに表示され、いくつかのオプションから選択できます。
- 下にスクロールしてくださいタスクバーの動作から変更します。中心に左。
さらに、自動的にタスクバーを隠す、アプリにバッジを表示する、およびを非表示にする機能遠い隅のボタン右側はデスクトップを表示するように設計されています。
ヒント: 次のこともできますWindows 11で垂直タスクバーを設定する。
4] Windows 11でタスクバーの隅のアイコンを表示または非表示にする方法は?
タスクバーの隅のアイコンは、タスクバーの端にある通知に表示されるシステム アイコンです。
- タスクバーの設定領域から
- に移動しますタスクバーの隅のアイコン追加または削除するペンメニュー、タッチキーボード、 または仮想タッチパッド。
Windows 11 で従来のタスクバーを戻すにはどうすればよいですか?
Windows 11 でクラシック タスク バーを復元するには、オープンソース アプリケーションである ExplorerPatcher アプリを使用する必要があります。このアプリでは、いくつかの設定を調整する必要があります。たとえば、タスク バー スタイルを Windows 10 として選択し、画面上のプライマリ タスク バーの場所として [下] オプションを使用できます。 オプションなど
Windows 11 でタスクバーのコーナーをカスタマイズするにはどうすればよいですか?
Windows 11 でタスクバーのコーナーをカスタマイズするには、Windows の設定パネルでタスクバーの設定を開く必要があります。次に、システムトレイのアイコンそしてその他のシステム トレイ アイコンセクションを 1 つずつ変更し、要件に応じて設定を変更します。完了すると、完全にカスタマイズされたタスクバーのコーナーが表示されます。
今すぐ読んでください:Windows 11のスタートメニューをカスタマイズする方法。






