Windows 11見た目も良く、うまく機能しています。ただし、Windows 10 から Windows 11 に引き継がれない特定の機能があります。このガイドでは、Windows 11 タスクバーにはないが Windows 10 には存在する機能をリストします。
タスクバーは、開いているすべてのアプリを確認したり、頻繁に開くアプリを開くためのショートカットを追加したりできる場所です。タスクバーのない Windows を想像することはできません。それほど重要であり、有用なのです。 Windows 10 のタスク バーには、タスク バーを数回クリックするだけでカスタマイズ、ショートカットの追加、さまざまな操作を実行できる優れた機能がいくつかあります。しかし、Windows 11 では、タスクバーで私たちが愛用していた多くの優れた機能が失われます。それらが何であるかを見てみましょう。
Windows 11 タスクバーではこれらの機能が失われています
以下は、Windows 10 にはあるが Windows 11 では失われている機能です。
- タスクバーの位置は固定されています
- タスクバーアイコンのサイズオプションなし
- 開いている Windows のグループを解除できません
- タスクバー上のアプリにファイルをドラッグして開くことは無効になっています
- 時刻と日付は 1 台のモニターにのみ表示されます
- クイック起動ツールバーをタスクバーに追加できません
- スタートボタンの位置が固定されていない
- タスクバーのコンテキストメニューがありません
- 「デスクトップを表示」ボタンが削除されました
- タスクバーをロックするオプションはありません
それぞれについて詳しく見ていきましょう。
1] タスクバーの位置は固定されています
Windows 11では、タスクバーの位置が画面下部にのみ固定されます。先ほど、位置を左、右、上、下に変更できました。これを行うためのオプションは完全に削除され、タスクバーの位置が画面の下部に限定されます。
2] タスクバーアイコンのサイズオプションなし
タスクバーのアイコンのサイズが大きく見えると感じた場合は、アイコンの外観を小さいに変更できます。 Windows 11ではタスクバーのアイコンのサイズが固定されており、小さなアイコンに変更することができません。
3] 開いている Windows のグループを解除できません
以前の Windows バージョンのタスクバーには、開いている Windows を複数のアイコンで表示したり、開いているウィンドウのグループを解除したりするオプションがあります。グループ解除機能は主に、ユーザーが異なるタブで複数の Web ページを閲覧するのに役立ちます。この機能は、新しい Windows 11 タスクバーから完全に削除されました。
4] タスクバー上のアプリにファイルをドラッグして開くことは無効になります

ファイルをタスクバー上のアプリのアイコンにドラッグすると、そのアプリを使用してファイルを開くことができます。これは、Windows 10 タスクバーの最も優れた機能の 1 つです。残念ながら、現在ファイルをタスクバーにドラッグすることはできません。実行しようとするとバツマークが表示されます。
5] 時刻と日付は 1 つのモニターにのみ表示されます
複数のモニターを使用している場合、Windows 10 では両方のモニターに時刻と日付が表示されていましたが、Windows 11 では時刻と日付が 1 つのモニターにのみ表示されます。ゲームをプレイしてタスクバーを非表示にする場合、問題が発生します。セカンドモニターでは時刻と日付が表示されません。
6] タスクバーにクイック起動ツールバーを追加できません
以前は、[スタート] ボタンの他に、コントロール パネル、ネットワークなどの一部のプログラムのショートカットを表示できるクイック起動ボタンがありました。クイック起動ツールバーは、Windows 11 タスクバーには存在しません。追加するオプションがないため、追加することもできません。
今すぐ読む:Windows 10 でできて Windows 11 ではできないこと。
7] スタートボタンの位置は固定されていません
画面左下のスタート ボタンの固定位置は、すべての Windows ユーザー向けの位置に使用されます。これは固定されており、タスクバーの位置を変更しない限り変更できません。ただし、Windows 11 では、タスクバーの中央または左側に表示するオプションが表示されます。これは人々に選択肢を与えるので良いことです!
読む:Windows 11のタスクバーをカスタマイズする方法。
8] タスクバーのコンテキストメニューなし
以前はタスクバーに大きなコンテキスト メニューがあり、それを使用してタスク マネージャー、Powershell、コマンド プロンプトなどを開くことができました。Windows 11 タスクバーでは、タスクバー設定のみが機能します。大きなコンテキスト メニューはその設定に限定されました。
9] [デスクトップを表示] ボタンが削除されました
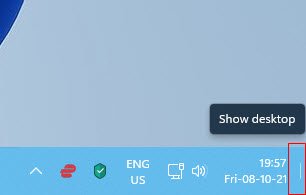
以前はタスクバーの端にデスクトップを表示するボタンがありました。このボタンは Windows 11 のタスクバーから完全に削除されました。これは Windows 10 で利用できる最高の機能の 1 つで、デスクトップを簡単に覗くことができます。ここで、カーソルをそこに移動し、隅をクリックしてデスクトップを表示するだけです。
10] タスクバーをロックするオプションはありません
Windows 10ではタスクバーをロックすることができます。つまり、アイコンやアイコンを移動することはできません。ただし、Windows 11 では、ロックするオプションはありません。タスクバーアイコンの位置はいつでも誰でも簡単に左または中央に変更できます。タスクバーをロックするオプションがあれば、それを回避できたかもしれません。
これらは、Windows 11 タスクバーから失われた主な機能の一部です。
読む: Windows 11のスタートメニューをカスタマイズする方法。
Windows 11 でタスクバーを移動するにはどうすればよいですか?
デフォルトでは、Windows 11 ではタスクバーの位置を移動または変更するために使用できるオプションはありません。ただし、レジストリ エディターで実行できるハッキングもあります。いくつかレジストリエディターでの微調整Windows 11 でタスクバーを移動できます。
Windows 11 でタスクバーを透明にするにはどうすればよいですか?
Windows 11 では、透明効果をオンにすることでタスク バーを透明にすることができます。これは「設定」で行うことができます。設定アプリを開き、[アクセシビリティ]、[視覚効果] の順にクリックします。視覚効果設定で、透明効果の横にあるボタンを切り替えます。これは、タスクバーにも適用されるシステム全体の効果です。






