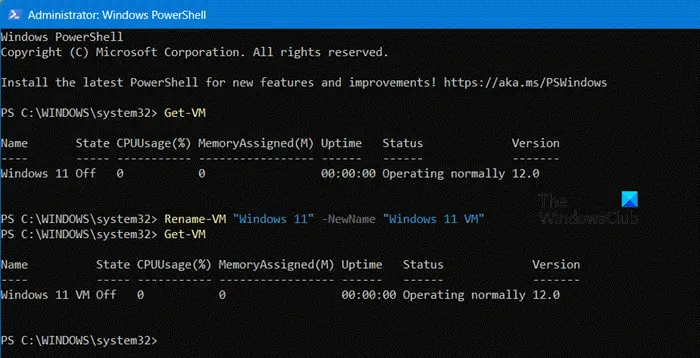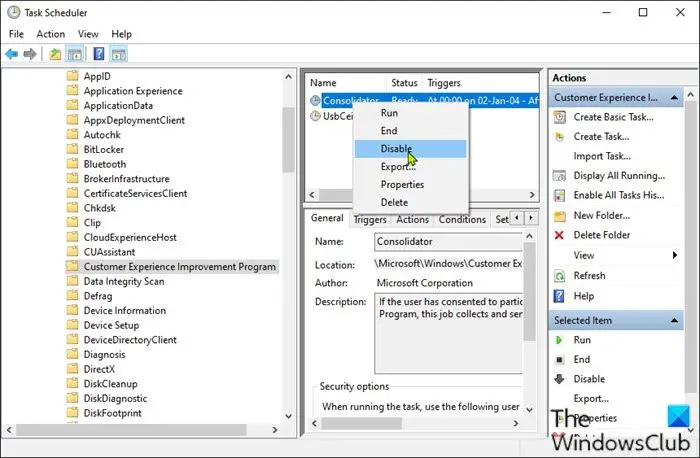PC ユーザーは可能ですが、Windows 10のタスクバーの場所を変更するWindowsの設定を使用して、Windows 11ユーザーは、レジストリエディタにタスクバーを一番上に移動。 Windows 11 PC でこれを行う方法は次のとおりです。
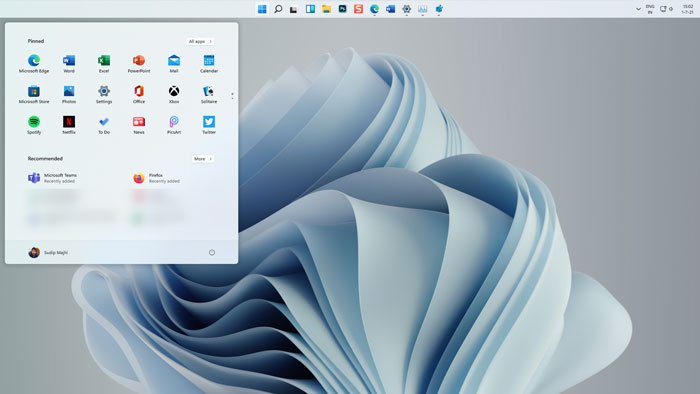
アイコンは中央揃えですが、Windows 11 では Windows 10/8/7 と同様にタスクバーが画面の下部に表示されます。ただし、何らかの理由でタスク バーを移動したり、タスク バーの場所を変更したりすることが必要になる場合があります。以前は、Windows の設定を使用してタスクバーを上、左、または右に移動できました。ただし、その特定のオプションは Windows 11 の [設定] パネルでは使用できなくなりました。このため、作業を完了するにはレジストリ エディタを使用する必要があります。
レジストリ エディターで値を変更する前に、次のことを忘れないでください。システムの復元ポイントを作成する。
Windows 11でタスクバーを上部に移動する方法
Windows 11 でタスクバーを一番上に移動するには、次のようにレジストリを調整する必要があります。
- Win+R を押して、「ファイル名を指定して実行」ダイアログを開きます。
- 「regedit」と入力して Enter ボタンを押します。
- 「はい」オプションをクリックします。
- HKKCU の MMStuckRects3 に移動します。
- 設定の REG_BINARY 値をダブルクリックします。
- FE列の値データ00000008を01に設定します。
- 「OK」ボタンをクリックします。
- エクスプローラーを再起動します。
知っておくべきことの 1 つは、タスクバーを上部に移動すると、[スタート] メニューが自動的に左上から開くことです。
とにかく、始めるには、コンピュータ上でレジストリ エディタを開く必要があります。そのためには、 を押してください勝利+R「ファイル名を指定して実行」ダイアログを表示するには、「regedit」と入力して、入力ボタン。
UAC プロンプトが見つかった場合は、はいオプション。次に、次のパスに移動します。
HKEY_CURRENT_USER\SOFTWARE\Microsoft\Windows\CurrentVersion\Explorer\MMStuckRects3
MMStuckRects3 キーには、という名前の REG_BINARY 値が表示されます。設定。それをダブルクリックします。
ここには、さまざまな値が含まれる行と列がいくつかあります。探さなければなりません00000008列とFEカラム。
デフォルトでは、次のように設定する必要があります。03。その値の後にカーソルを置く必要があります。消去キーを押して削除し、Enter01。
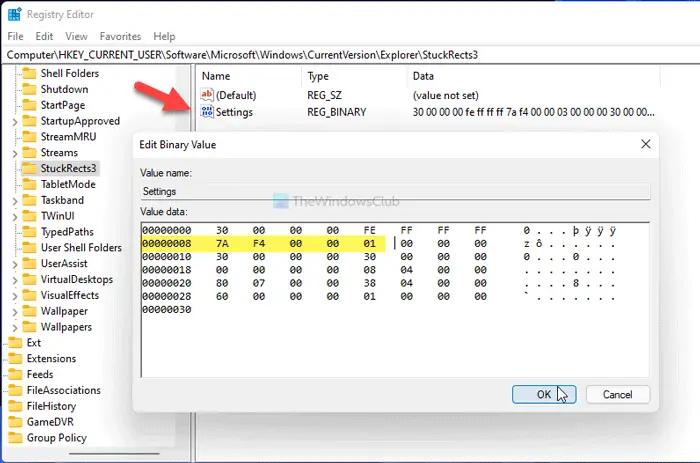
入力することで01、タスクバーを画面の下から上に移動させています。ただし、入力しても機能しません02または04。
をクリックします。わかりましたボタンをクリックして変更を保存します。次に、 を押します。Ctrl+Alt+Delをクリックし、[タスク マネージャー] オプションを選択します。タスク マネージャーで、次を選択します。Windows エクスプローラーをクリックして、再起動ボタンを押すエクスプローラーを再起動するWindows 11上で。
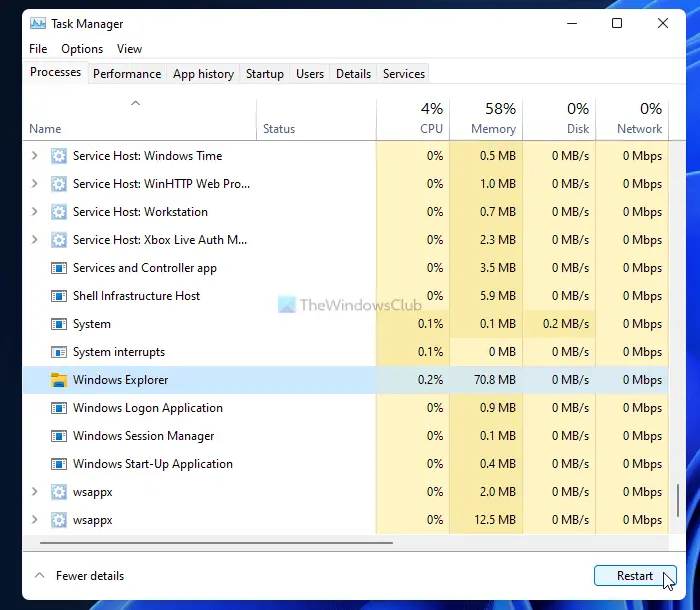
その後、画面の上部にタスクバーが表示されます。
読む: 方法Windows 11 のクラシック スタート メニューに戻す。
変更を元に戻すには、レジストリ エディタで同じ REG_BINARY を開き、値のデータを次のように設定する必要があります。01。
それだけです!このガイドがお役に立てば幸いです。