仮想空間を最適化するときは、冗長で使用されていない VM をすべて削除し、古い VM をアップグレードし、認識可能な名前を付けることが重要です。そのため、この記事では、プロセスを段階的に説明していきます。Hyper-V 仮想マシンの名前変更、アップグレード、削除の方法。
Hyper-V 仮想マシンの名前を変更する
さまざまな仮想マシンを扱う場合は、すべての仮想マシンに正しい名前を付けることが重要です。ただし、マシンの作成時にそれを行っていない場合は、名前を変更することもできます。ただし、Hyper-V 仮想マシンの名前を変更すると、Hyper-V マネージャーでの名前のみが変更されることに注意してください。仮想マシンのフォルダーまたは仮想ハード ディスク (.vhdx) ファイルの名前は変更されません。
Hyper-V 仮想マシンの名前は、次のいずれかの方法を使用して変更できます。
Hyper-V マネージャーの使用
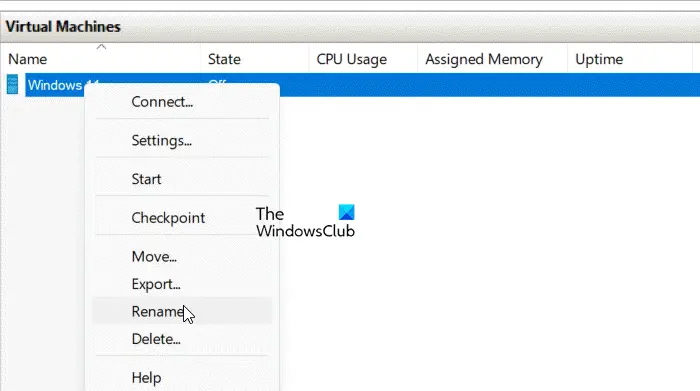
- を開きますHyper-Vマネージャーをクリックして、Hyper-V 仮想マシンを選択します。
- ここで、F2 キーまたは「名前」列の仮想マシンをクリックします。ユーザーは、名前を変更するアクション ペインのオプションを選択するか、仮想マシンを右クリックして、名前を変更するボタン。
- 次に、仮想マシンの新しい名前を入力し、Enter ボタンを押します。
Microsoft Powershellの使用
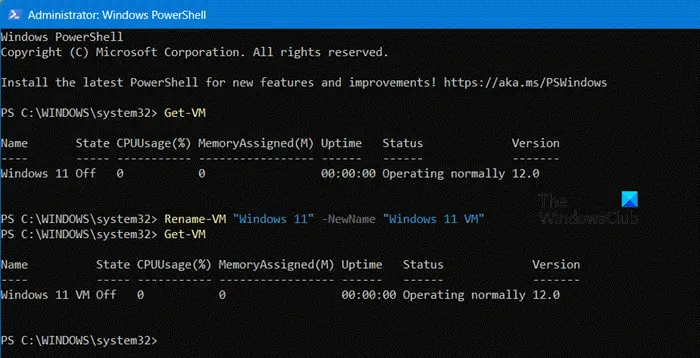
何よりもまず、管理者権限で PowerShell を実行します。そのためには、検索バーに「PowerShell」と入力し、管理者として実行ボタンをクリックし、プロンプトを受け入れます。
開いたら、次のように入力しますVMの取得コマンド プロンプトで Enter ボタンを押し、VM の現在の名前を確認します。
ここで、次のコマンドを実行し、Enter ボタンを押して名前を変更します。
Rename-VM "<Current VM name>" -NewName "<New VM name>"
注: 交換してください<Current VM name>そして<New VM Name>特定のパラメータを使用して
完了したら、PowerShell を閉じると、名前が変更されます。
Hyper-V 仮想マシンの構成バージョンのアップグレード
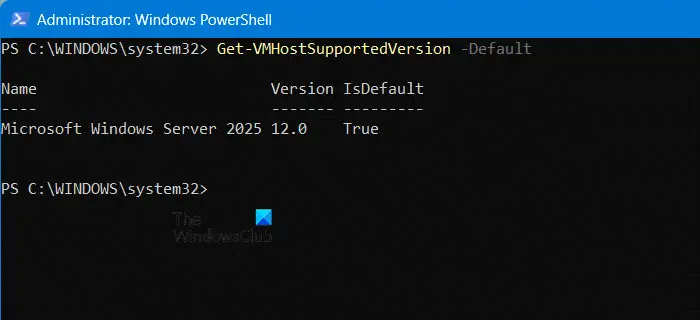
仮想マシンの構成バージョンを更新すると、その構成ファイルとチェックポイント ファイルの保存に使用されるファイル構造が変更されます。これにより、ホスト上で実行されている Hyper-V のバージョンとの互換性が確保されます。構成バージョンをアップグレードすると、仮想マシン構成データの読み取りおよび書き込みの効率が向上し、ストレージ障害が発生した場合のデータ破損のリスクが軽減されます。
Hyper-V VM の現在の構成バージョンを確認するには、管理者として PowerShell を開き、次のコマンドを実行する必要があります。
Get-VMHostSupportedVersion -Default
さあ、開けてハイパーV、Hyper-V VMを選択し、クリックします。構成バージョンのアップグレード「アクション」セクションから。をクリックしてくださいアップグレードポップアップが表示されたとき。
[構成バージョンのアップグレード] アクションが使用できない場合は、仮想マシンの構成バージョンがサポートされている最大の構成バージョンであることを意味します。
Hyper-V 仮想マシンの削除
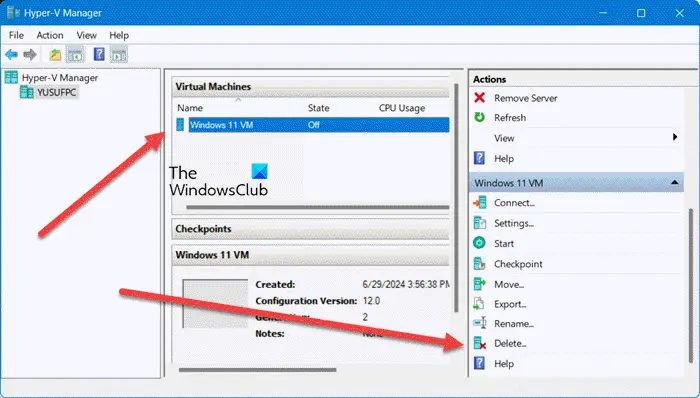
Hyper-V 仮想マシンを削除するには、Hyper-V 仮想マシンまたは MS PowerShell を使用できます。仮想マシンを削除すると、その構成ファイルのみが削除されます。仮想ハードドライブは削除されません。ただし、仮想マシンが削除された後、仮想マシンに関連付けられたチェックポイントはすべて削除され、仮想ハード ディスク ファイルにマージされます。これらを手動で削除したい場合は、ファイル エクスプローラーで削除できます。
Hyper-V 仮想マネージャーの使用
- Hyper-V マネージャーを開きます。
- 削除する仮想マシンをクリックし、「アクション」セクションに移動します。
- をクリックしてください消去ボタンをクリックするか、仮想マシンを右クリックして「削除」ボタンを押します。
- をクリックしてください消去手順を確認するポップアップが画面に表示されたら、 ボタンを押します。
Microsoft PowerShell の使用
[検索] メニューに移動し、PowerShell を検索し、右側のペインから [管理者として実行] オプションをクリックして、管理者権限で MS PowerShell を起動します。
さあ、走ってくださいVMの取得Enter キーをクリックすると、削除する必要がある仮想マシンの詳細が表示されます。
次のコマンドを実行し、もう一度 Enter ボタンをクリックします。
Remove-VM "<VM name>" -Force
コマンド内の変数は必ず置き換えてください。
それでおしまい!
読む:Windows で Hyper-V のディスプレイ解像度を変更するにはどうすればよいですか?
Hyper-V で VHD ファイルの名前を変更するにはどうすればよいですか?
VHD または VHDX ファイルは、ファイル エクスプローラーから仮想マシンを使用して名前を変更できます。ただし、このプロセスを開始するには、VM をオフにして、既存のチェックポイントがないことを確認する必要があります。完了したら、VM をオフにして、ファイル エクスプローラーに移動します。ファイルが保存されている場所を見つけて、ファイルを右クリックし、[名前の変更]を選択します。新しい名前を付けて、VM を起動します。ここで、Hyper-V マネージャーを起動し、名前を変更した VHDX ファイルに関連付けられた VM を見つけて選択し、それを右クリックします。 「設定」をクリックし、「ストレージ」セクションに移動し、新しく名前を変更したファイルを指すようにパスを変更します。
読む:Hyper-V で VM の入れ子仮想化を有効または無効にする方法
Hyper-V 仮想マシンの名前を変更するにはどうすればよいですか?
Hyper-V 仮想マシンの名前は、MS PowerShell を使用する方法と Hyper-V マネージャーを使用する 2 つの方法を使用して変更できます。後者の場合は、VM を右クリックし、[名前の変更] を選択します。
こちらもお読みください:Hyper-V VM を VirtualBox に、またはその逆に変換します。






