Hyper-V は、疑いもなく、市場で最も人気のある仮想マシン ソフトウェアの 1 つです。 Hyper-V の最も優れた点は、その設定を構成および変更するためのすべての技術的手法を学習する必要がないことです。この投稿では、その方法について説明しますWindows 11 で Hyper-V のディスプレイ解像度を変更します。
Windows 11 での Hyper-V ディスプレイ解像度の変更
次の方法を使用して、Hyper-V のディスプレイ解像度を変更します。
- 仮想マシン設定からの Hyper-V ディスプレイ解像度の構成
- PowerShell から Hyper-V ディスプレイ解像度を構成する
それらについて詳しく話しましょう。
1] 仮想マシン設定から Hyper-V ディスプレイ解像度を構成する
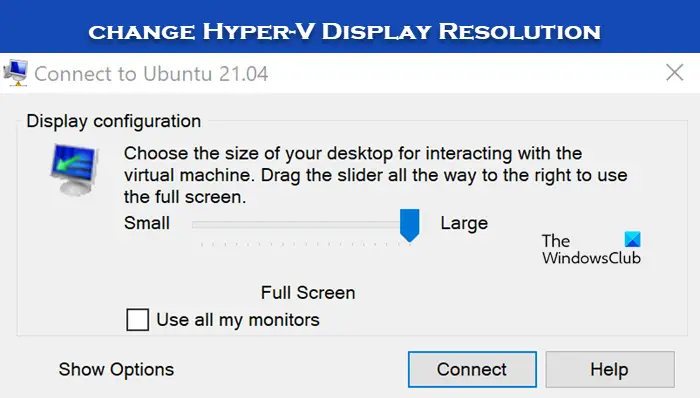
Hyper-V でディスプレイ解像度を変更する最も簡単な方法は、その設定を構成することです。
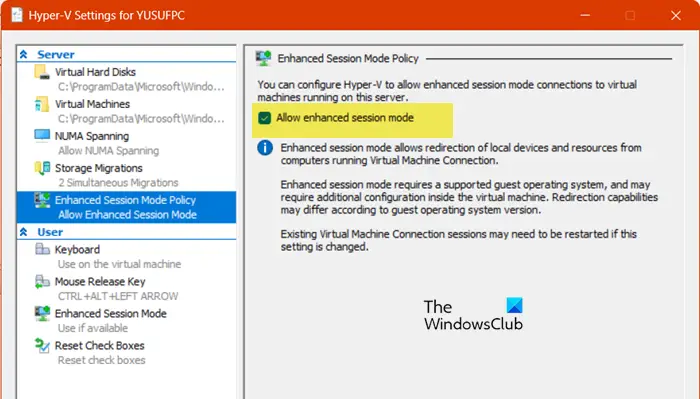
これを行うには、まず拡張セッション モードを有効にする必要があります。以下に説明する手順に従って、同じことを行うことができます。
- スタート メニューから「Hyper-V マネージャー」アプリを検索して開きます。
- アプリが起動したら、マシンを右クリックして選択しますHyper-V の設定。
- に行きます拡張セッションモードポリシータブをクリックして、横のボックスにチェックを入れます拡張セッションを許可するモード。
- 次に、次の場所に移動します。拡張セッションモードタブをクリックして、横のボックスにチェックを入れます拡張セッション モードを使用します。
- 最後に、をクリックします適用 > OK。
機能を有効にした後、以下の手順に従ってディスプレイ解像度を設定します。
- Hyper-V マネージャー アプリで、マシンを右クリックし、[設定] を選択します。
- さあ、に行ってください統合サービスすべてのサービスがチェックされていることを確認します。
- クリック適用 > OK。
- 次に、仮想マシンを起動する必要があります。
- マシンが起動すると、ディスプレイ解像度を変更するためのスライダーが表示されます。
そのスライダーを使用して、ディスプレイ解像度を変更できます。
読む: 方法Windows 11 で Hyper-V USB パススルーをセットアップする
2] PowerShell から Hyper-V ディスプレイ解像度を構成する
Windows PowerShell から拡張セッション モードを有効にして、仮想マシンの設定を変更することもできます。同じことを行うには、次のように開きます管理者としての PowerShell次のコマンドを実行して、機能が有効になっているかどうかを確認します。
Get-VMHost | fl -Property EnableEnhancedSessionMode
拡張セッション モードが無効になっている場合は、次のコマンドを実行して有効にします。
Set-VMhost -EnableEnhancedSessionMode $True
そうした後、次のことができます。Windows 11/10で画面解像度を変更するWindowsの設定から。同じことを行うには、仮想マシンを起動し、次の場所に移動します。設定 > システム > ディスプレイ選択した画面解像度を選択します。これでうまくいくはずです。
Hyper-V マシンの画面解像度を変更できるようになれば幸いです。
ディスプレイ設定はリモート セッションからは変更できません
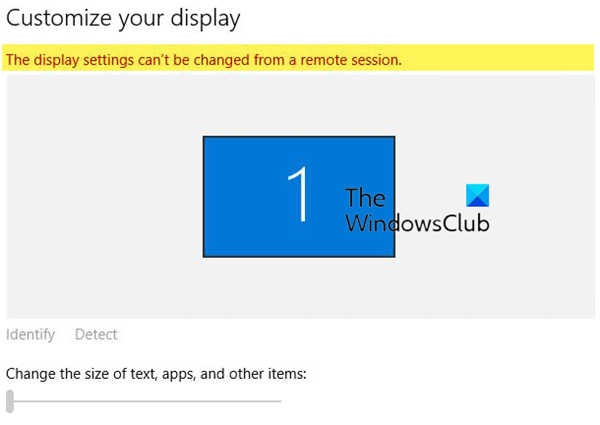
RDP セッション中にリモート デスクトップの画面解像度、色深度などを変更することはできません。変更できるのは、テキスト、アプリ、その他の項目のサイズのみです。見たらディスプレイ設定はリモート セッションからは変更できませんWindows の設定では、RDP\G セッションを終了し、[設定] > [システム] > [ディスプレイ] > [ディスプレイの詳細設定] で変更を行う必要がある場合があります。
読む:Windows でリモート デスクトップの解像度を変更する方法
Hyper-V 画面の解像度を変更するにはどうすればよいですか?
Hyper-V 画面の解像度を変更するには、以下を有効にする必要があります。拡張セッション モード。完了したら、VM 設定に移動して設定を変更するか、VM を開いて Windows 設定から解像度を変更することができます。上記のガイドを確認して同じことを行うことができます。
読む:Windows で CMD またはスクリプトを使用してディスプレイ解像度を変更する方法?
Windows 11 で解像度 1920×1080 を強制するにはどうすればよいですか?
解像度を 1920×1080 に設定するには、まずグラフィック ドライバーを更新する必要があります。古いドライバーはフル HD をサポートしていない可能性があります。その後、次の場所に行くことができます設定> ディスプレイドロップダウン メニューから 1920×1080 を選択します。ガイドを確認してください1366×768の画面で1920×1080の解像度を取得する方法, システムがその解像度をサポートしていない場合。
次を読む:Windows の画面解像度の問題を修正する。






