入手したい場合は1366×768 画面上で 1920×1080 の解像度でWindows 11/10、その場合は、この投稿が役立つかもしれません。解像度が高くなると、ドキュメントや Web ブラウザを操作する際のスクロールが少なくなり、画像が鮮明になり、ゲーム エクスペリエンスが向上します。 Windows OS は、PC に最適な画面解像度をデフォルトとして自動的に設定します。でも、できます他のものに切り替える– 様子がおかしくない限り。
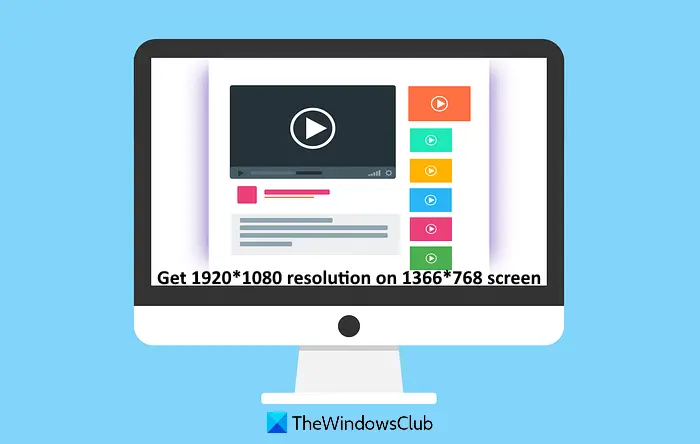
Windows 11/10 で 1366×768 の画面で 1920×1080 の解像度を実現
Windows 10 コンピューター画面で 1920 × 1080 のディスプレイ解像度を設定するには、役立つオプションが 2 つあります。これらは:
- 設定を使用してディスプレイ解像度を変更する
- ディスプレイアダプタードライバーを更新します。
これら 2 つのオプションを確認してみましょう。
1] 設定を使用してディスプレイ解像度を変更します
でWindows 11、次のようにします。
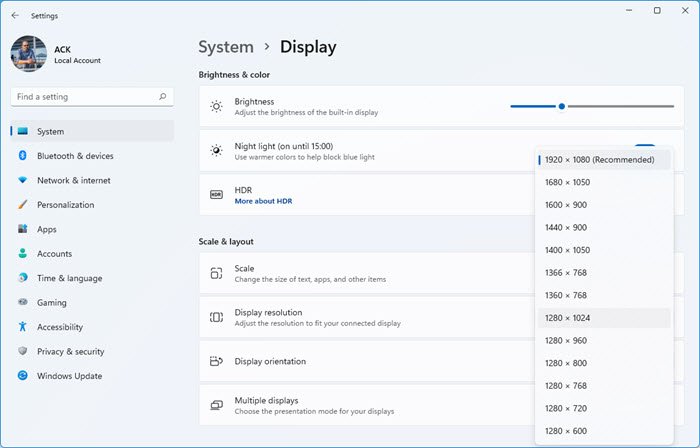
- 設定 > システムを開きます
- 右側で、「ディスプレイ」>「ディスプレイ解像度」を選択します。
- [ディスプレイ解像度] で利用可能なドロップダウン メニューを使用して、1920×1080 解像度を選択します。
- を押します。変更を保持するボタン。
でWindows 10手順は次のとおりです。
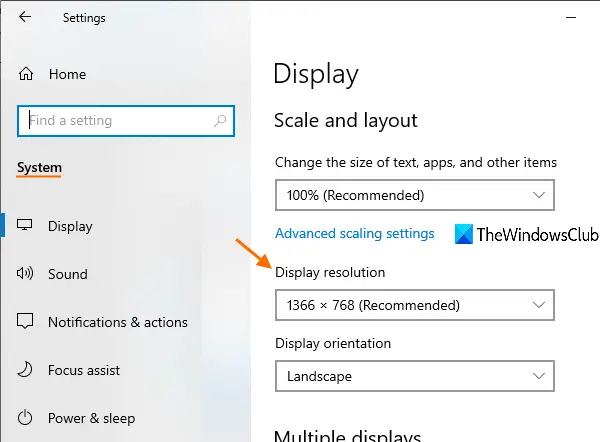
- を使用して設定アプリを開きますウィン+アイホットキー
- アクセスシステムカテゴリ
- 下にスクロールしてアクセスします。ディスプレイ解像度の右側にあるセクション画面ページ
- [ディスプレイ解像度] で利用可能なドロップダウン メニューを使用して、1920×1080 解像度を選択します。
- を押します。変更を保持するボタン。
必要に応じて、他のものを使用することもできますWindows 10 でディスプレイ解像度を変更する方法。
2] ディスプレイアダプタードライバーを更新する
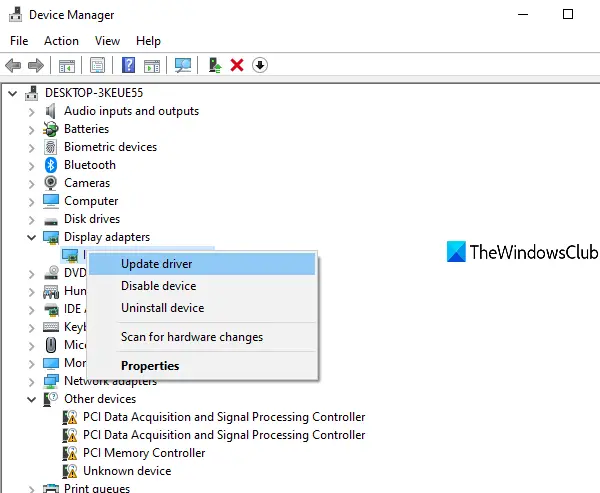
Windows 10 コンピューターで 1920 × 1080 のディスプレイ解像度を設定できない場合は、ディスプレイ アダプター ドライバーまたはグラフィック ドライバーが古いことが原因である可能性があります。したがって、最新のグラフィックス ドライバーに更新すると機能する可能性があります。これを行うのは非常に簡単です。
検索ボックスを使用するだけで、デバイスマネージャーを開くまたは、お好みの方法で開きます。その後、アクセスして、ディスプレイアダプターセクション、およびグラフィックドライバーを更新するWindows 11/10 コンピューター上で。
ドライバーを最新バージョンに自動的に更新するか、コンピューターに保存されているファイル (利用可能な場合) を使用して手動で更新するかを選択できます。グラフィックス ドライバーを更新した後、必要に応じてコンピューターを再起動し、ディスプレイ解像度を変更してみます。
それでも変更できない場合は、ハードウェアの制限が考えられます。
この投稿では、次のような場合に提案を提供します。Windowsでは画面解像度を変更できません。






