この記事では、次のような場合に何をすべきかを説明します。画面解像度が固定されているあなたもディスプレイや画面解像度を変更できないWindows 11/10の場合。
多くの場合、主に Windows に更新した後、または新しいグラフィック カードをインストールした後、Windows 11/10 を実行している PC でディスプレイや画面解像度を調整できないことがあります。場合によっては、ドロップダウンがフリーズしたり、常に古い解像度に戻ったりするため、画面解像度を変更するオプションが見つからないことがあります。さらに悪いことに、モニターはネイティブの解像度を表示しません。
Windows 11 で画面解像度が固定される
始める前に、いくつかの基本的なヒントを試してみましょう。設定を開きます。画面解像度を変更する。 [設定] > [システム] > [ディスプレイ] に移動します。 [解像度] ラベルの下にドロップダウン メニューが表示されます。これよりも優れた解像度に変更できるかどうかを確認してください。場合によっては、何らかの問題により、ディスプレイ ドライバーが画面の解像度を自動的に変更します。これで問題が解決しない場合は、他の方法を試してみましょう。
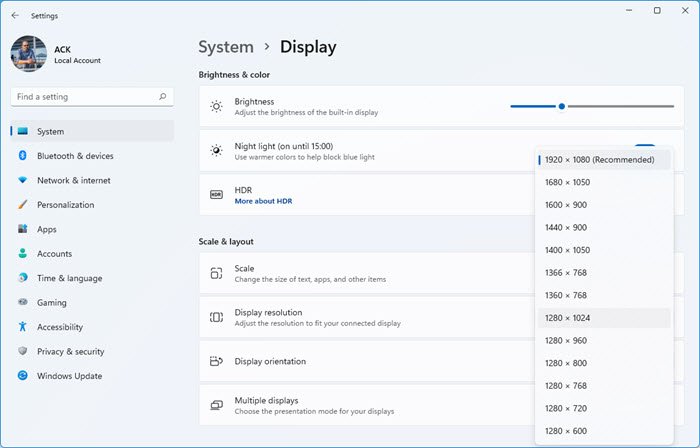
Windows 11/10で画面解像度を変更できない
この問題の主な原因は、ドライバーの構成ミスです。場合によっては、ドライバーに互換性がなく、安全を確保するために低い解像度が選択されることがあります。それでは、まず始めましょうグラフィックドライバーを更新するまたは、以前のバージョンにロールバックすることもできます。
注記:あなただけの場合は、この修正を試してみてくださいアプリがぼやけてしまう。
1] グラフィックドライバーを更新またはロールバックする
- デバイスマネージャーを開きます (WIN + X + M)
- [ディスプレイ アダプター] を展開し、そこにリストされている GPU を選択します。
- OEM、モデル番号を書き留めます。最新のドライバーをダウンロードする彼らのウェブサイトから。
- ダウンロードしたドライバー プログラムを実行してインストールします。
- INF ファイルまたはその他の形式の場合は、CPU を右クリックしてドライバーを更新できます。
- INF ファイルを見つけてインストールするように求められます。
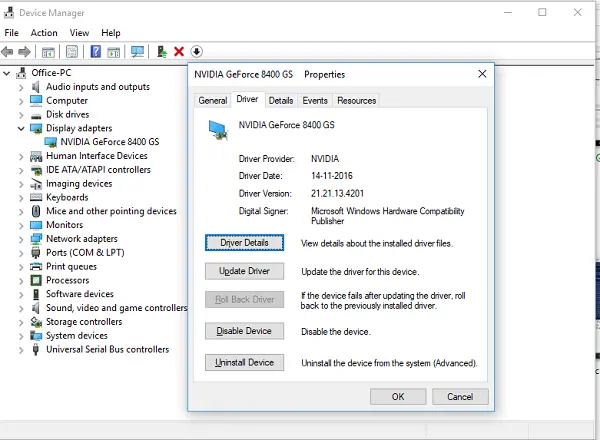
ドライバーがすでに最新バージョンに更新されている場合は、試してみることができます古いドライバーにロールバックする。これは、更新前にドライバーのバックアップがある場合にのみ可能です。バックアップは OEM Web サイトで見つけることができます。
これらのツールは次のことにも役立ちます。
- デルアップデートユーティリティDell ドライバーのダウンロードまたは更新に役立ちます
- レノボシステムアップデートLenovo ドライバー、ソフトウェア、ファームウェアをダウンロードし、BIOS を更新できます。
- AMDユーザーは使用できますAMDドライバーの自動検出。
- Intel ユーザーは使用できますインテル ドライバー & サポート アシスタント。
- HP ユーザーはバンドルされたものを使用できます。HP サポート アシスタント。
読む:Windows 11 で画面解像度設定がグレー表示される
2] GPUスケーリングをオンにする
AMD グラフィックス カードまたは NVIDIA を所有している場合は、GPU スケーリング オプションを確認してください。これにより、画像を垂直方向と水平方向の両方で画面にフィットするように、つまり黒枠がなくなるように拡大縮小できます。
AMD:
- AMD Radeon設定を開きます
- 「表示」をクリックします
- そこで GPU スケーリングを見つけて有効にします
エヌビディア:
NVIDIA コントロール パネルを開きます。ここには 2 つのオプションがあります。
a) 解像度を変更するか、新しい解像度を作成する: ここでは、ディスプレイのカスタム解像度を作成できますが、リフレッシュ レートは同じに保ちます。
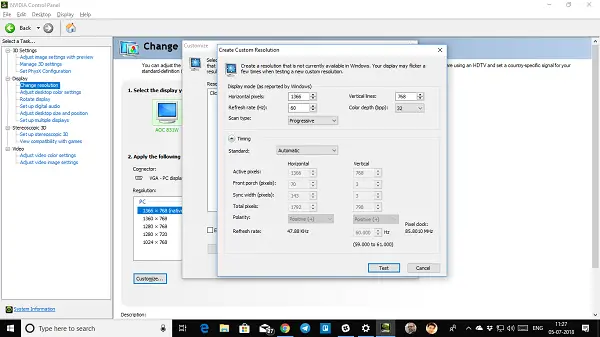
完成させる前にテストすることができます。これは、特定の解像度が存在することはわかっているが、モニターの解像度が現在リストされていない場合に便利です。
b) デスクトップのサイズを調整します。フルスクリーン、アスペクト比、またはスケーリングなしから選択できます。スケーリングは GPU レベルで行うことも、単にモニターすることもできます。ただし、ここで少し警告があります。ビデオの再生などの通常の作業では目に見える兆候は見られないかもしれませんが、ビデオ ゲームのプレイ中に顕著な遅延が発生する可能性があります。

問題が特定のアプリにのみ限定されている場合は、そのアプリに GPU へのアクセスを許可するとよいでしょう。 [設定] > [システム] > [ディスプレイ] > [グラフィック設定] に移動します。
これらは、Windows 11/10 でディスプレイの解像度を変更できない場合に私たちが確認した唯一の解決策です。場合によっては、解像度が低いままになってしまい、修正する方法がありません。これらの方法で問題が解決しない場合は、Windows を再インストールする前に、最後に 1 つのことをお勧めします。新しいアカウントを作成して、それが機能するかどうかを確認してください。場合によっては、アカウントが破損し、プロファイルを修正できないことがあります。
関連している: Windows 11の画面解像度の問題を修正する
これらのヒントが役に立ったかどうかをお知らせください。
Windows 11 ではディスプレイ解像度を変更できないのはなぜですか?
Windows 11 でディスプレイ解像度を変更できないのは、グラフィック ドライバーが古いか正しくないことが原因であることがよくあります。これを解決するには、グラフィックス ドライバーを更新して確認してください。これで問題が解決しない場合は、この投稿で説明されている他の解決策に従ってください。
Windows 11で画面解像度が固定される問題を修正するにはどうすればよいですか?
画面解像度が 1024×768、640×480、1280×720、800×600、1366、798、1280×1024 などで固定されている場合は、ディスプレイ ドライバーを更新または再インストールし、ディスプレイ モード (複製、拡張、2 番目の画面のみ) を変更し、必要に応じて調整し、ディスプレイ設定を確認します。推奨設定を使用することをお勧めします。
Windows 11 で解像度 1920×1080 を強制するにはどうすればよいですか?
Windows 11 で 1920×1080 の解像度を強制するには、デスクトップを右クリックして [ディスプレイ設定] を選択します。下にスクロールして「ディスプレイの詳細設定」をクリックします。希望のディスプレイを選択し、「解像度」でドロップダウン メニューから 1920×1080 を選択します。 [変更を維持] をクリックして確認し、新しい解像度を適用します。






