見たらWindows 11 または Windows 10 でぼやけたテキスト、フォント、またはアプリ場合は、この投稿が問題の解決に役立ちます。
最近では、多くのユーザーが高 DPI ディスプレイを備えたデバイスを所有しています。 DPI は Dots per Inch の略で、ディスプレイの解像度を表します。一部のユーザーは、Windows コンピューターでさまざまなデスクトップ アプリケーションを実行しているときに、Google Chrome、Firefox、Microsoft Office、Windows フォト ビューアー、Windows Media Player、Windows ストア アプリなどのデスクトップ アプリケーションを実行すると、フォントやテキストがぼやけたり、ぼやけたり、ぼやけて表示されると報告しています。 Windows ファイアウォールさえも。一部のユーザーは、テキストが切り詰められていると報告しています。
Windows 11/10でぼやけたテキストとフォントを修正する
フォントがぼやける問題に直面している場合は、Windows 11またはWindows 10デバイスについては、試してみたいことがいくつかあります。
- DPL 仮想化を無効にする
- Windows 全体の DPI 設定を下げる
- Windows DPI 修正ツールを使用する
- Windows 10 で詳細なスケーリング設定を使用します。
これを行う方法を見てみましょう。
1] DPI仮想化を無効にする
Chrome ブラウザなどの特定のアプリケーションで問題が発生した場合は、そのプログラム フォルダを開き、chrome.exe ファイルを右クリックして、[プロパティ] を選択します。
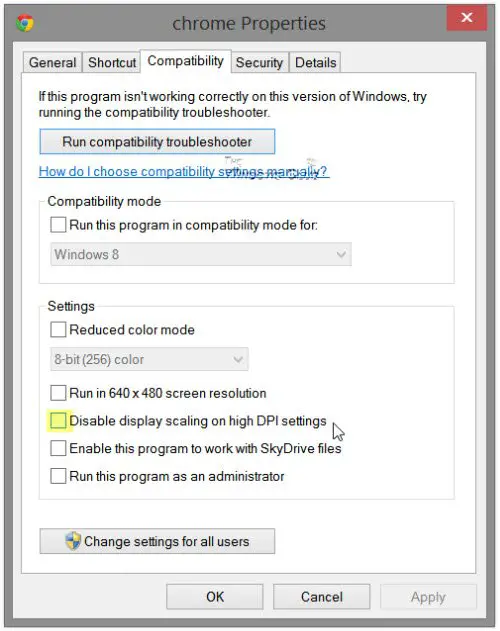
「互換性」タブを選択します。ここで、「高 DPI 設定でディスプレイ スケーリングを無効にする」にチェックを入れます。
[適用/OK] をクリックして、問題が解決されたかどうかを確認します。
それでも問題が解決しない場合、またはほとんどのプログラムでこの問題が発生する場合は、システム全体で Windows DPI 設定を下げることを検討してください。
2] Windows 全体の DPI 設定を下げる
これを行うには、WinX メニューから [コントロール パネル] > [アプレットの表示] を開きます。
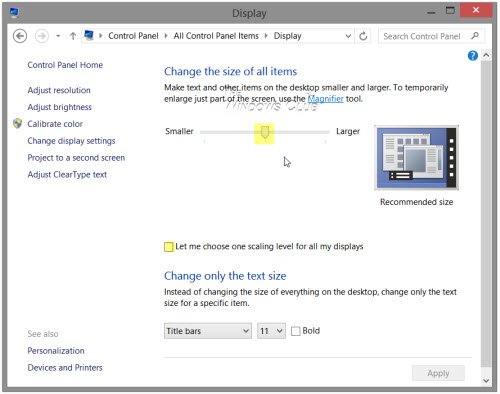
「すべての項目のサイズを変更する」セクションの下にスライダーが表示されます。このスライダーを操作するには、まず [すべてのディスプレイに対して 1 つのスケーリング レベルを選択させます] オプションをオンにします。これを完了したら、スライダーを 100% または適切な位置に移動します。
これを行う場合、非常に高 DPI のディスプレイでは、フォント、テキスト、画面要素が非常に小さくなり、場合によっては読みにくくなる可能性があることを認識する必要があります。
高 DPI ディスプレイでは、より鮮明なテキストやグラフィックスを表示できますが、一部のアプリケーション開発者がこの機能を活用していないために、これらの問題が発生します。
修理:Chrome と Edge でぼやけたファイルを開くダイアログ ボックス。
3] 無料の Windows DPI 修正ツールを使用する
どうか確認してくださいこの無料ツールWindows DPI Fix は、不鮮明なフォント、テキスト、画像の問題を解決するのに役立ちます。
4] Windows 10で詳細なスケーリング設定を使用する
画面上のプログラムやテキストがぼやけて見えることに直面したことがありますか?もしそうなら、この Windows 10 の機能が役に立ちます。 [設定] > [システム] > [ディスプレイ] > [詳細なスケーリング設定] で、次の機能が見つかります。ぼやけないように Windows にアプリの修正を試行させます。アプリケーションがぼやけるのは通常、外部ディスプレイまたはプロジェクターを接続または切断したときに発生します。
この機能を導入すると、これらのぼやけたアプリケーションを修正するためにサインアウトしたり、コンピューターを再起動したりする必要がなくなります。また、ディスプレイが取り外されるたびに、Windows はアプリケーションの不鮮明さについて通知し、通知アクション自体からそれらを直接修正できます。この機能は、ラップトップで複数のモニターを使用する人にとって非常に便利です。ぼやけたアプリケーションの修正にかかる時間とフラストレーションを節約できます。
これだけでなく、システム設定をオーバーライドする exe プログラムの DPI 設定を個別に定義するオプションもあります。これにより、DPI 設定をより詳細に制御できるようになり、ほぼすべてのスケーリングの問題を解決できます。 exeファイルを右クリックして、互換性そして選択します高 DPI 設定を変更します。この設定ウィンドウでは、このプログラムのカスタム DPI 設定を定義できます。プログラムがシステムの DPI 設定をオーバーライドするタイミングを選択することもできます。
この機能の追加により、より詳細な制御が可能になると同時に、画面に正しく表示されない特定のアプリケーションを修正できるようになります。
残念ながら、Windows 11は付属しませんぼやけないように Windows にアプリの修正を試行させますオプション。したがって、この投稿で説明したように、他のソリューションを選択する必要があります。
ぼやけたフォントの問題に役立つ追加の資料:
- の問題を解決するにはOffice プログラムのフォントがぼやける、または表示のスケーリングが不十分になる、レジストリ エディターを使用することもできます。
- 方法フォントキャッシュを再構築する。
- を使用してテキストを読みやすくしますClearTypeチューナー。
これがぼやけたテキストの問題の解決に役立つことを願っています。以下に追加情報をご案内します。
Windows 11 の詳細なディスプレイ設定
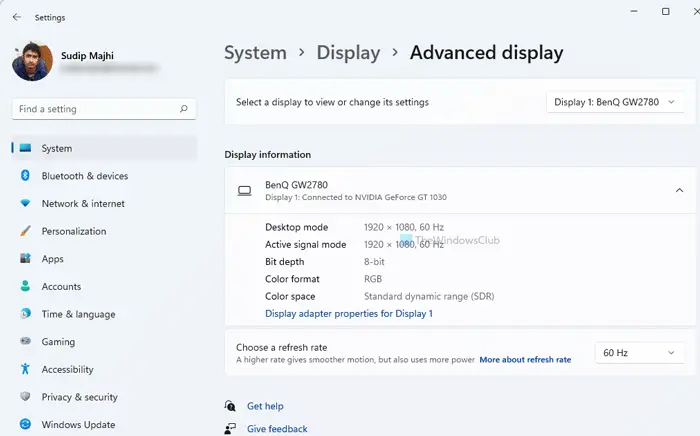
このページはまったく新しいもので、Windows 11 v1803 に追加されました。現在、このページには多くの機能はありませんが、Microsoft がさらに機能を追加する場所のようです。現在、[ディスプレイの詳細設定] ページには、コンピュータに接続している画面についての情報が表示されます。さらに、どのグラフィックス プロセッサが画面に電力を供給しているかを知ることができます。それ以外に、解像度、リフレッシュ レート、ビット深度、カラー フォーマット、カラー スペースなどの基本的な情報が表示されます。
また、ディスプレイが使用しているディスプレイ アダプターのプロパティにリンクするオプションもあります。アダプターのプロパティから、重要な設定の一部を変更できます。
Windows 11/10のグラフィック設定
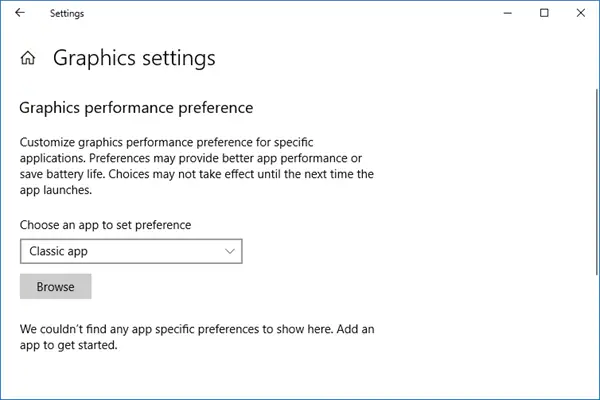
これグラフィック設定最近のアップデートでも導入され、個々のアプリのグラフィックス パフォーマンスをカスタマイズできるようになりました。クラシック アプリまたはユニバーサル アプリを選択し、使用する GPU を定義できます。
使用している場合Windows 11に行く必要がありますシステム > ディスプレイ > グラフィックス。ここから、リスト上のアプリまたはぼやけたアプリをクリックし、オプションボタン。
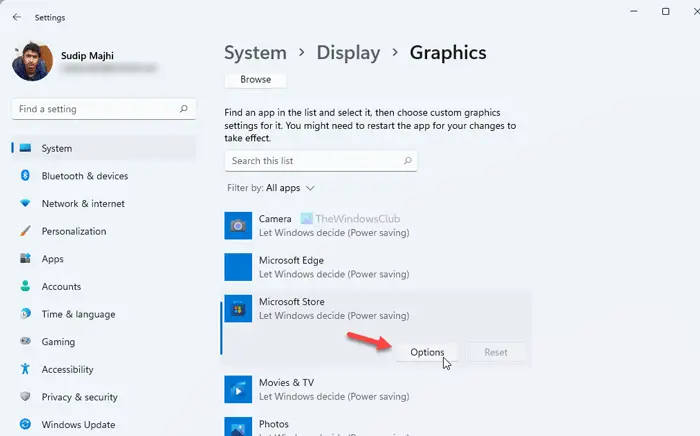
続いて、グラフィック性能現在の設定に基づいて。
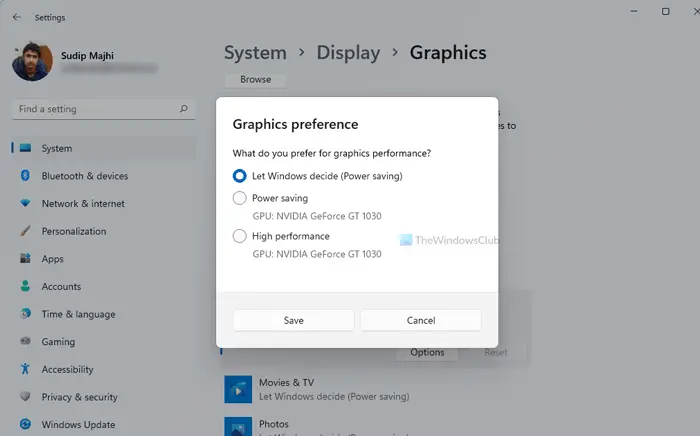
あるものから別のものに切り替えて、その変更によって状況が改善されるかどうかを確認することをお勧めします。
高度なスケーリングをオフにするにはどうすればよいですか?
始める前に、Windows 11 には高度なスケーリングWindows の設定に含まれる機能。ただし、Windows 11 でスケーリング レベルを変更する場合は、Windows の設定を開いて、[設定] に移動する必要があります。システム > ディスプレイ。を展開します。規模ドロップダウン リストから、100%オプション。あるいは、要件に応じて他のものを選択することもできます。
ぼやけた Fix アプリを取り除くにはどうすればよいですか?
アプリでぼやけたテキストまたはフォントが表示されると、Windows 11/10 では次のような通知が表示されます。ぼやけているアプリを修正する。選択できるのは、はい、設定を開きますオプションを選択して、適用するボタン。アクション センターからそれぞれの通知が非表示になります。ただし、アプリでぼやけたフォントを修正したい場合は、前述のガイドに従う必要があります。
ぼやけたフォントの問題を解決するための追加の資料:
- の問題を解決するにはOffice プログラムのフォントがぼやける、または表示のスケーリングが不十分になる、レジストリ エディターを使用することもできます。
- を使用してテキストを読みやすくしますClearTypeチューナー。



![rtkvhd64.sys realtekオーディオドライバーブルースクリーンのウィンドウ11 [修正]](https://rele.work/tech/hayato/wp-content/uploads/2025/01/Realtek-Audio-Driver-is-causing-BSOD.png)


