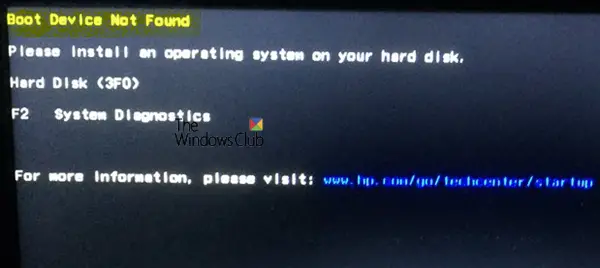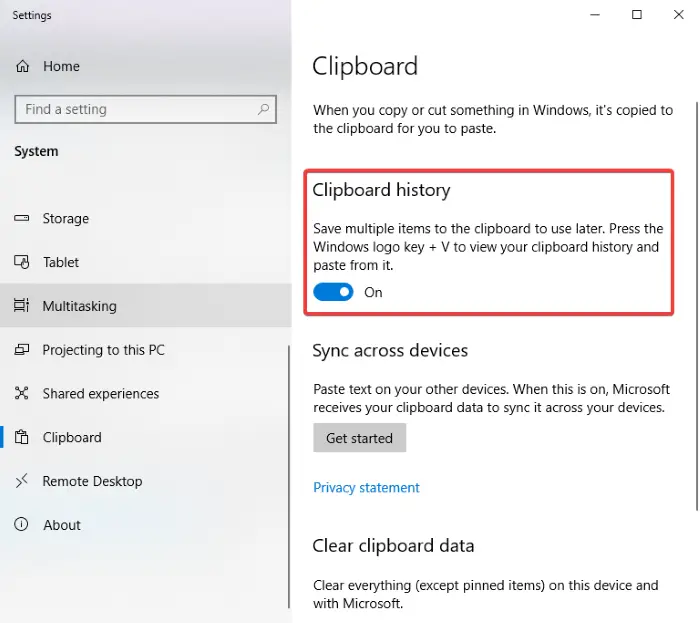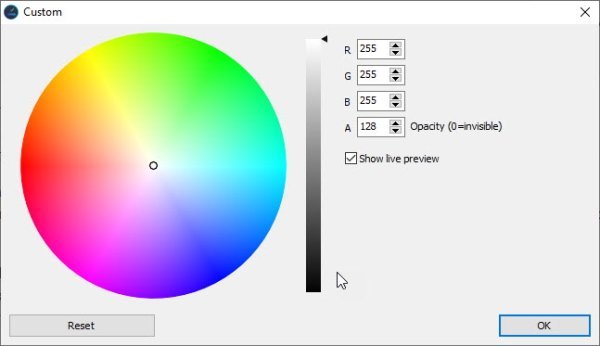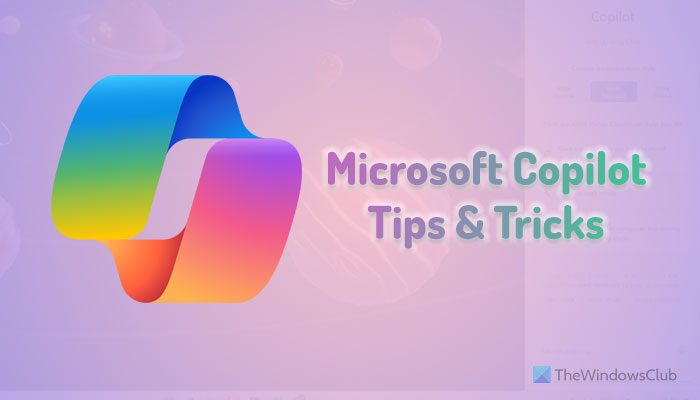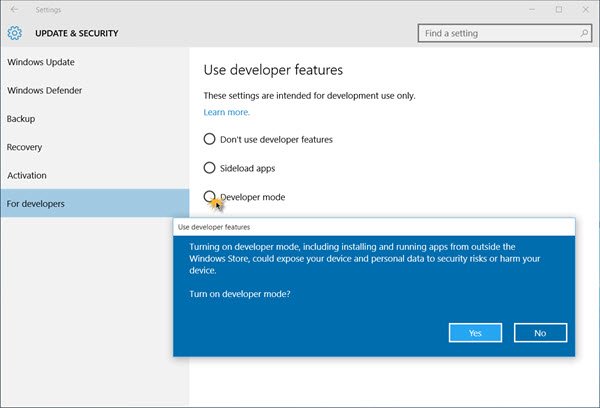ここ数日、一部のユーザーが次のような症状を経験したと報告しました。ぼやけたファイルを開くダイアログクロムベースのクロムそして角ブラウザ。ダイアログには、読みにくい、ぼやけたフォントまたは不鮮明なフォントが表示されます。あなたもこの問題の影響を受けている場合は、この投稿をお読みください。その中で、Google Chrome と Microsoft Edge でぼやけたファイルを開くダイアログを修正する簡単な方法を示します。
Google Chromeのぼやけたファイルを開くダイアログを修正
Google Chrome でぼやけたファイルを開くダイアログを修正するには、以下の提案に従ってください。
- まず、Win+D キーボード ショートカットを押してデスクトップ画面に直接切り替えます。
- ショートカットアイコンを右クリックして選択しますプロパティコンテキストメニューから。
- または、タスクバーにある Chrome アイコンを右クリックします。
- コンテキスト メニューから、Chrome エントリを再度右クリックします。
- 次の選択プロパティメニューリストからオプションを選択します。
- [プロパティ] ウィンドウで、互換性タブ。
最後に、に行きます設定セクションを選択して高 DPI 設定を変更するボタン。

これにより、新しいダイアログが開き、ダイアログの横にあるチェックボックスをオンにする必要があります。高 DPI スケーリング動作をオーバーライドする。
また、スケーリングを実行するのはに設定されています応用。
それからヒットしますわかりました>適用するをクリックして変更を保存します。
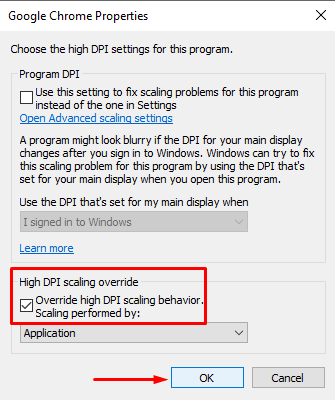
上記の手順に正しく従った後、ぼやけたファイルを開くダイアログが表示されていないか確認してください。これで修正され、高解像度に戻るはずです。
Microsoft Edgeのぼやけたファイルを開くダイアログを修正
Microsoft Edge ユーザーの場合は、Microsoft Edge でこの問題を解決する手順は、Google Chrome で行った手順と多少似ていることをお知らせください。それでは、これを見てみましょう。
Microsoft Edgeのショートカットアイコンを右クリックし、プロパティコンテキストメニューから。
[プロパティ] ウィンドウが開いたら、互換性タブ。
そこに行きます設定セクションを選択して高 DPI 設定を変更するボタン。
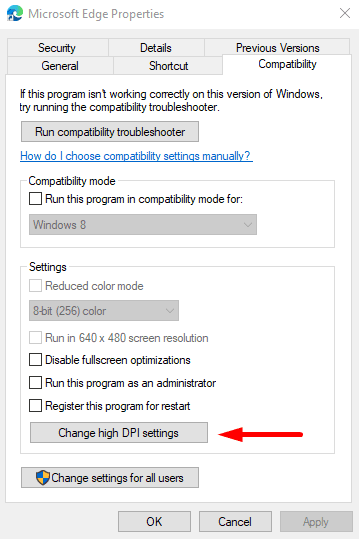
新しいダイアログ ボックスで、次のチェックボックスをオンにします。高 DPI スケーリング動作をオーバーライドする。
また、スケーリングを実行するのはに設定されています応用。
さあ、いよいよ選択わかりましたその後適用するボタンをクリックして変更を保存します。
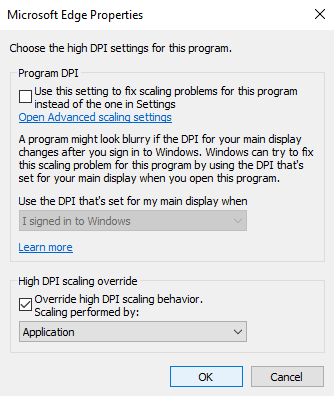
注記:Chrome/Edge デスクトップ アイコンがない場合は、Windowsの検索バー。取得するには、 を押してください勝利+Q「chrome/edge」と入力します。次に、検索結果を右クリックして選択しますファイルの場所を開く。これにより、Chrome/Edge へのショートカットでファイル エクスプローラーが開きます。そこで、右クリックして、Google Chrome/Microsoft Edge実行可能ファイルを選択し、ショートカットを作成する。
それでおしまい。このガイドがお役に立てば幸いです。ご質問がございましたら、コメント欄にご記入ください。