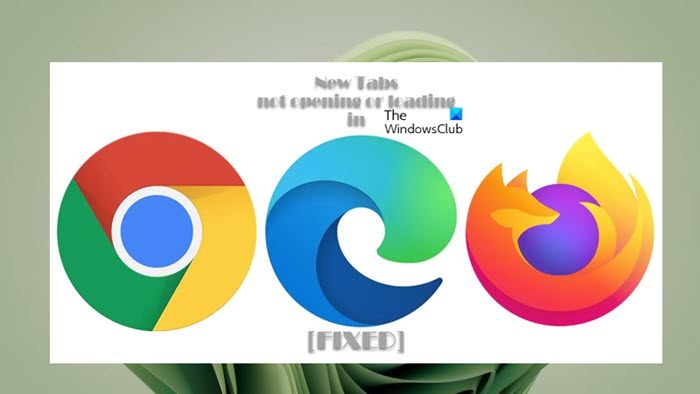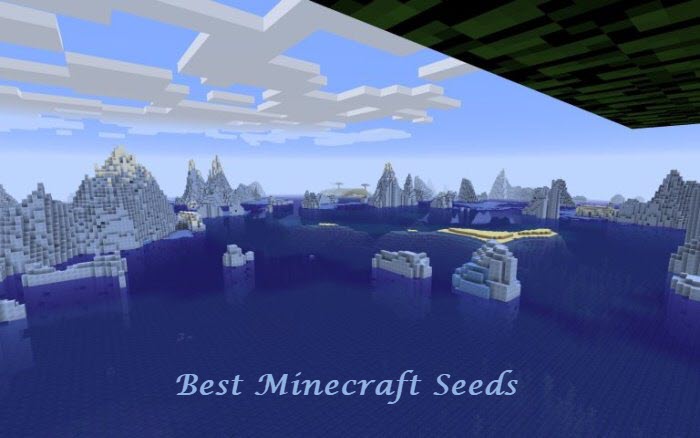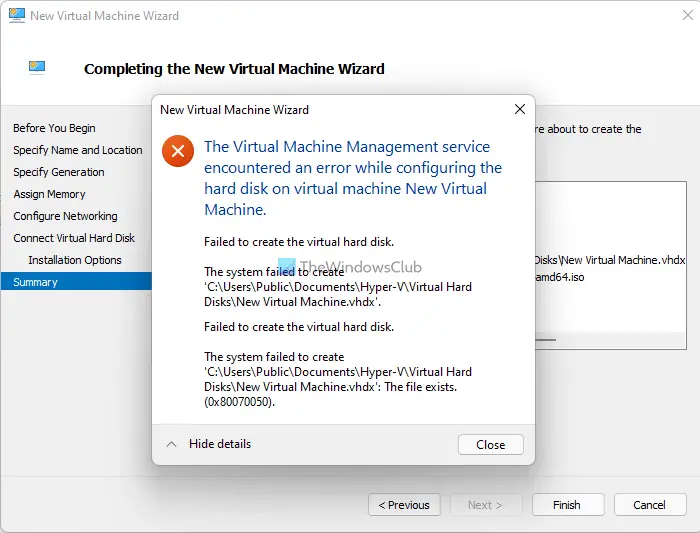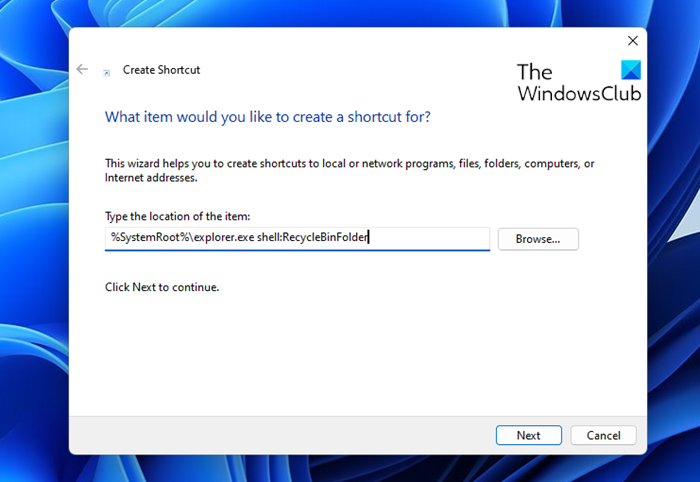Microsoft Copilot は Windows 11 の最新バージョンにかなり前から搭載されており、使い始めたばかりの場合は、この AI ツールを最大限に活用するためにいくつかのことを知っておく必要があります。その一部をご紹介しますMicrosoft Copilot の最高のヒントとコツ最良の結果を得るために知っておくべきこと。
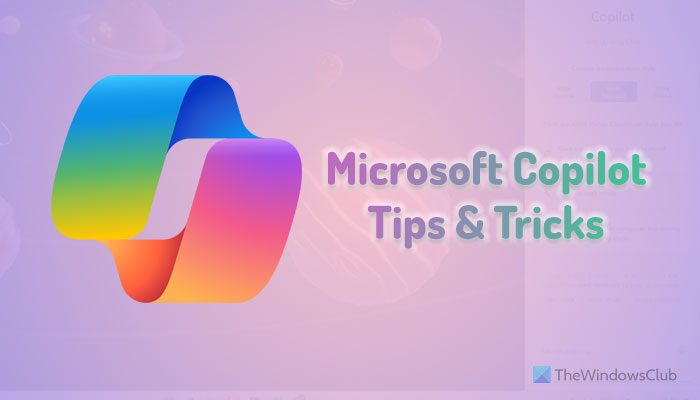
知っておくべき Microsoft Copilot のヒントとコツ
Microsoft Copilot の優れたヒントとテクニックの一部を以下に示します。
- 会話スタイルを選択する
- コパイロットをコンテキスト メニューに追加
- Copilot を使用してアプリを開く
- Copilot を使用して設定をオン/オフにします
- 音声検索
- 画像検索
- AI画像の生成
- 長い段落を要約する
- 明確な質問をする
- Office アプリで Copilot を使用します。
1] 会話スタイルを選択する
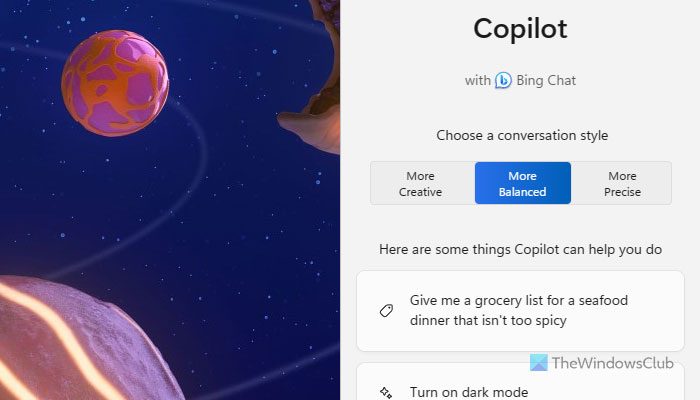
Microsoft Copilot を初めて開くと、開始するための質問が 1 つだけ表示されます。それは会話形式です。会話スタイルは答えを得る手段にすぎません。 3つのスタイルがあります –よりクリエイティブに、よりバランスの取れた、 そしてより正確に。ハイエンドの仕事を探している場合は、よりバランスの取れた人間のような答えを作成するためのオプションです。
一方、より正確にスタイルは、数学的な計算、具体的すぎるもののリスト、特定のトピックについて何かを書くなど、特定のものを使用したい人向けです。
読む:Windows 11 Copilotのダウンロード、インストール、機能、設定、削除
2] コンテキストメニューにCopilotを追加
デフォルトでは、Win+C を押すか、それぞれのタスクバー アイコンをクリックすると、Microsoft Copilot が画面の右側に表示されます。ただし、コンテキスト メニューから直接使用したい場合は、それも可能です。そのためには、レジストリ エディターの助けが必要です。このガイドを参照して、その方法を学ぶことができますCopilot をコンテキスト メニューに追加します。
3] Copilot を使用してアプリを開く
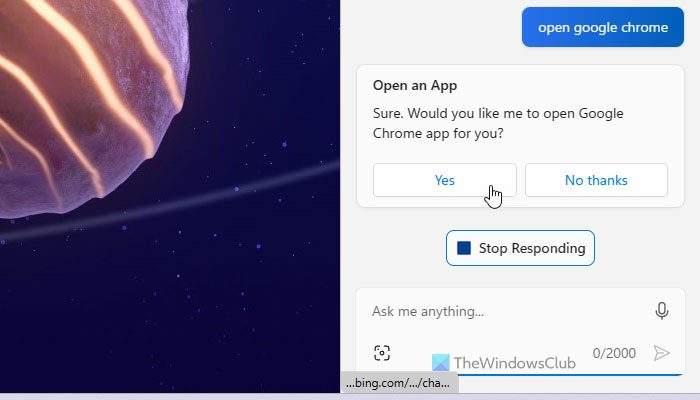
Copilot は答えを見つけるだけでなく、アプリを開くためにも使用できます。たとえば、ブラウザーまたは Word、Excel、PowerPoint などの Office アプリを開きたいとします。そのような状況では、AI コンパニオンに頼んで開いてもらうことができます。必要なのは次のような簡単なコマンドだけです。Microsoft Wordを開くまたはGoogle Chromeを開く。アプリを開くには「open」でコマンドを開始します。
ただし、Copilot を使用して開いているアプリを閉じることはできません。 「close」で始まるコマンドを入力すると、間違った応答が返されます。
読む:Windows 11 で Copilot を使用する方法
4] Copilot を使用して設定をオン/オフにします
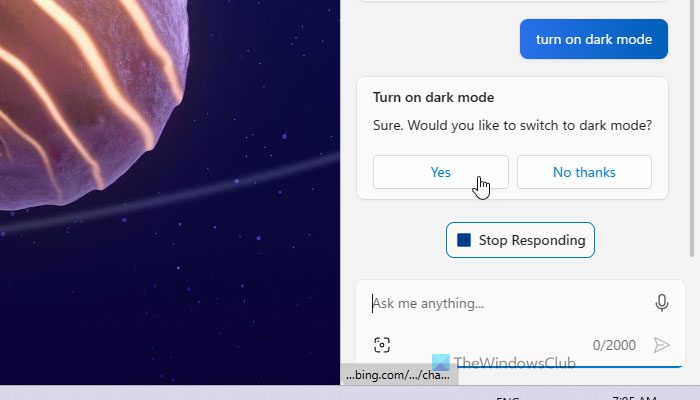
アプリを開く以外にも、Copilot を使用してシステム設定をオンまたはオフにすることができます。 Windows の設定にはあちこちにたくさんの機能が含まれているため、特定のオプションの場所を覚えるのが難しい場合があります。その場合、Windows の設定パネルを開いて特定のオプションを有効または無効にする必要はありません。
代わりに、Copilot を使用してジョブを完了できます。たとえば、ダーク モードを有効にしたい場合は、次のようなコマンドを実行するだけです。ダークモードをオンにする。一方、ダーク モードを無効にしたい場合は、「オフにする」という用語を使用できます。
注記:このコマンドでいくつかの設定をテストした結果、次のコマンドを追加すると最良の結果が得られると言えます。オン/オフにするの代わりに有効化/無効化または有効化/無効化。また、すべてのオプションをオンまたはオフにできるわけではありません。現時点では、トグル ボタンが付属するオプションを使用するのが最適です。
5]音声検索
入力するのが面倒な場合は、いつでも音声検索オプションを使用できます。そのためには、マイクが Copilot で使用できるようにする必要があります。完了したら、マイクアイコンをクリックしてコマンドの入力を開始できます。何を手に入れたいとしても、マイクを使って尋ねることができます。
6】画像検索
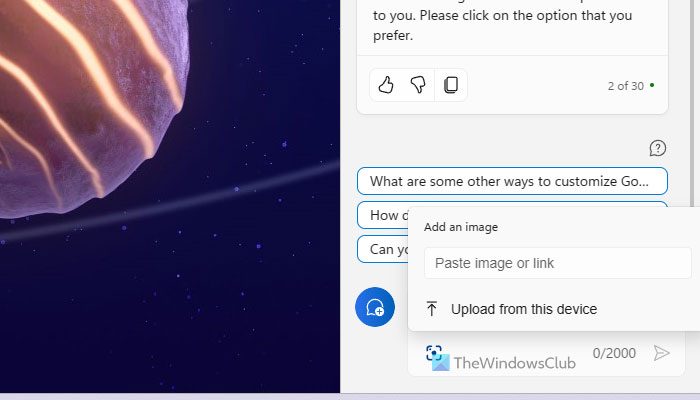
これは、Copilot がこれまでに搭載したものの中で最も優れたものの 1 つです。場合によっては、画像が何であるかを知りたい場合があります。たとえば、Facebook で果物の画像を入手しましたが、その名前がわかりません。このような状況では、イメージをアップロードするか、イメージへの直接リンクを提供して、Copilot に名前を検索するよう依頼します。あるいは、テキストの画像がある場合は、それを抽出することもできます。
このオプションを使用するには、画像検索アイコンをクリックして画像をアップロードするか、リンクを共有する必要があります。その後、手動で質問することができます。
7] AI画像の生成
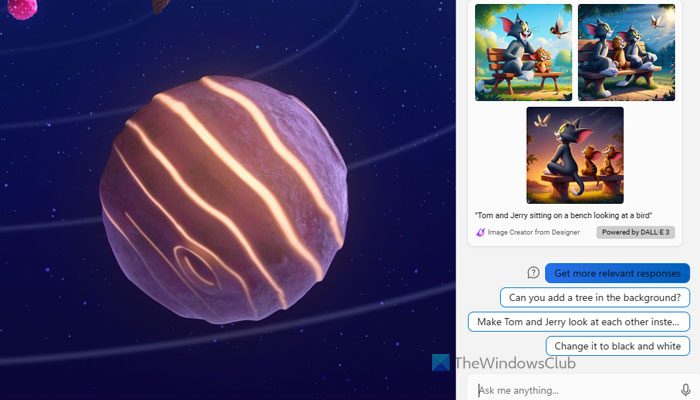
これは、Copilot の別の使用方法です。何かの画像を取得したいが、すぐに入手できるオンライン画像に満足できないとします。そのような瞬間にできることは、AI画像を生成する。そのためには、画像に含めたい正確な情報を提供する必要があります。とはいえ、「」と言う代わりに、トムとジェリーのイメージを作成する、" 言う、 "トムとジェリーがベンチに座って鳥を眺めているイメージを作成する」
時間はかかるかもしれませんが、素晴らしい結果が得られるでしょう。画像が表示されたら、それをクリックして写真をコンピュータにダウンロードできます。
8] 長い段落を要約する
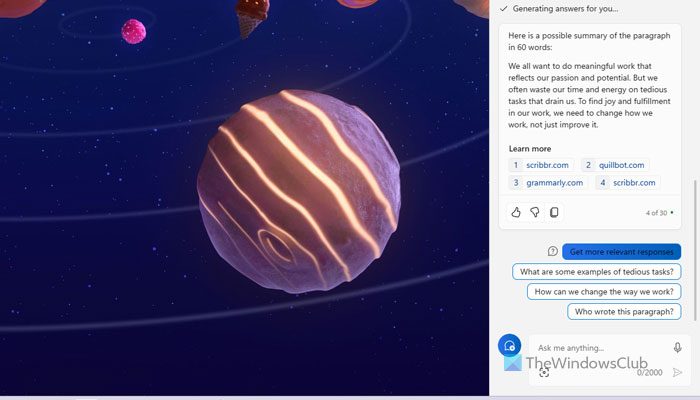
私たちは長い段落を読みたくないことがよくありますが、それが興味深いトピックではない場合は特にそうです。心配ない! Copilot は、退屈な段落を要約するためにも使用できます。短くしたいテキストを入力し、「」のようなコマンドを実行するだけです。この段落を N 語で要約します」
結果はすぐに分かります。最も重要なことは、その段落で何を言っているのかを希望の単語数で学習できることです。
9] 明確な質問をする
これは、Copilot を使用する際に覚えておくべき最も重要なことです。この AI ツールは、ユーザーの質問に基づいて回答を表示します。したがって、次のことを覚えておく必要があります。
- まずはプラットフォームを作ります。そうは言っても、言う代わりに医療休暇申請書を書く、次のようなものを書くように依頼します –12月12日から12月20日までの間、[あなたの健康上の問題]を説明した医療休暇申請書を書いてください。
- 結果を編集します。結果が得られても満足できない場合は、何を望んでいるのか、どのように望んでいるのかなど、さらに詳しい情報を与えることができます。
10] Office アプリで Copilot を使用する
Copilot は他のアプリでも使用できます。たとえば、Copilot は、Word、Excel、PowerPoint、Teams、OneNote、Outlook などのほとんどの Office アプリで使用できます。
- PowerPoint で Copilot を使用する方法
- Word で Microsoft Copilot を使用する方法
- Excel での Copilot の使用方法
- Outlook で Copilot を使用する方法
- OneNote で Copilot を使用する方法
それだけです!これらのヒントが Copilot の使用に役立つことを願っています。
こちらもお読みください:Microsoft EdgeでCopilotを使用する方法
Microsoft Copilot を使用する最良の方法は何ですか?
Microsoft Copilot は、コンピュータ上でさまざまな方法で使用できます。ただし、最良の結果を得たい場合は、いくつかのパラメータに従う必要があります。たとえば、探している内容を正確に得るには、ランダムな質問ではなく、常に明確な質問をする必要があります。それとは別に、前述のヒントやコツに従って Microsoft Copilot を可能な限り最良の方法で使用することもできます。
読む:Copilot in Loop を有効にして使用する方法
Microsoft Copilot を体験するにはどうすればよいですか?
Windows 11 で Microsoft Copilot を使用または体験するには、コンピューターを最新バージョンに更新する必要があります。組み込み機能として提供されるため、アプリをダウンロードするオプションはありません。最新バージョンを使用したら、Win+C を押して Copilot を開くことができます。