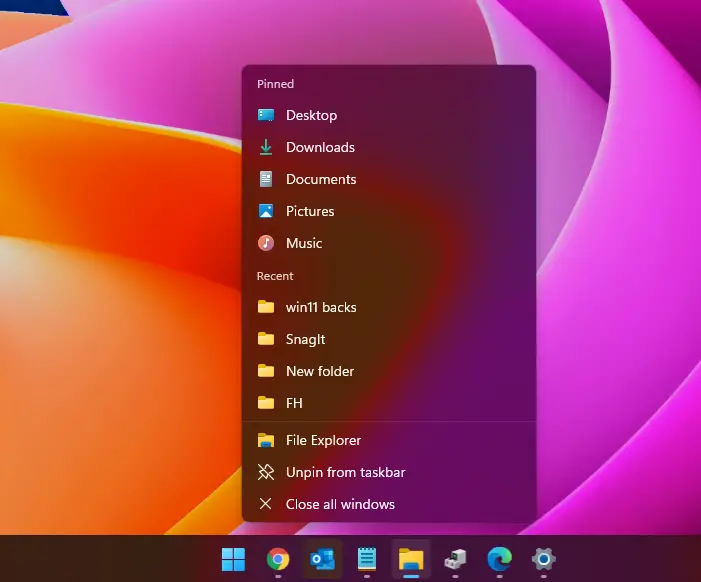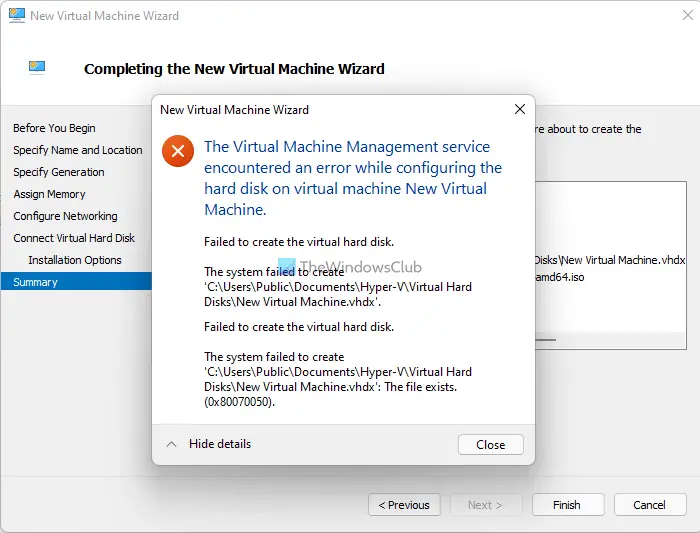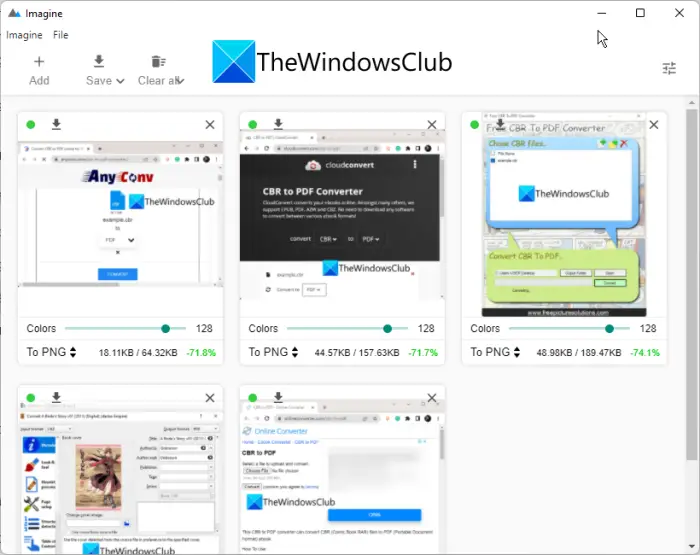Microsoft Windows では、デスクトップのコンテキスト メニューに Copilot などのさまざまなものを追加できます。キーボード ショートカットを使用して Copilot を簡単に起動できますが、勝利+C。この投稿では、次の方法を学ぶことで作業を簡単にします。Windows 11 のコンテキスト メニューに Copilot を追加します。
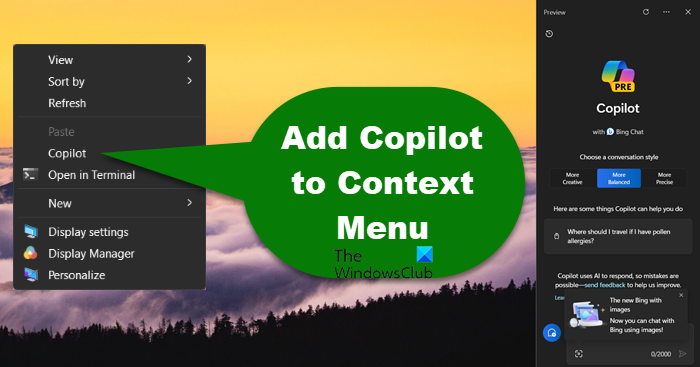
Windows 11 デスクトップのコンテキスト メニューに Copilot を追加するにはどうすればよいですか?
Windows 11 デスクトップのコンテキスト メニューに Copilot を追加するには、レジストリ エディターを使用する必要があります。ただし、その前に、次のことを行う必要があります。レジストリをバックアップする何か問題が発生しても、いつでも復元できるようにします。 Copilot をコンテキスト メニューに追加するには、以下の手順に従います。
- 開けるレジストリエディタ[スタート] メニューから検索してください。
- 次に、次の場所に移動します。
HKEY_CLASSES_ROOT\DesktopBackground\Shell
- を右クリックします。シェルフォルダを選択し、[新規] > [キー]。
- 新しく作成したキーに名前を付けます副操縦士。
- ここで、右クリックしてください副操縦士そして選択します[新規] > [文字列値]。
- 名前を付けてくださいマウス動詞。
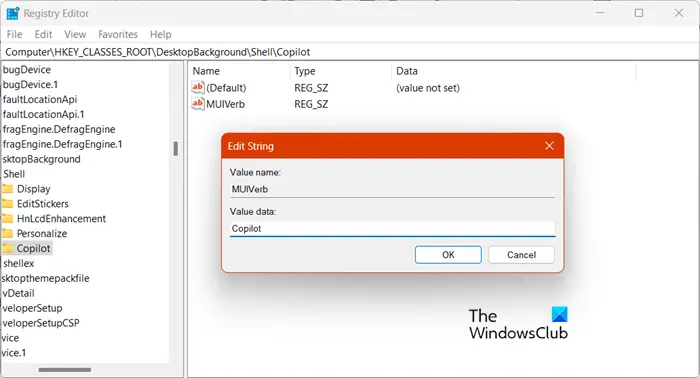
- を右クリックしますMUI動詞、をクリックしてください修正する、そして入力してください副操縦士[値のデータ] フィールドに入力します。
- 「OK」をクリックします。
- ここで、もう一度右クリックします副操縦士そして選択します[新規] > [キー]。
- 新しく作成したキーに名前を付けます"指示"。
- ダブルクリックしてください指示そして開くデフォルト。
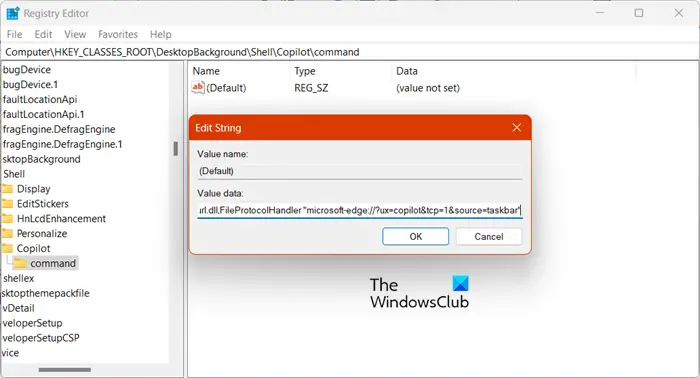
- で値のデータフィールドに次の文字列を入力します。
rundll32.exe url.dll,FileProtocolHandler "microsoft-edge://?ux=copilot&tcp=1&source=taskbar"
- 「OK」をクリックします。
最後に、レジストリ エディタを閉じ、デスクトップに移動し、それを右クリックして、さらにオプションを表示そしてそこであなたは見るでしょう副操縦士選択肢の一つとして。それをクリックすると、Copilot がトリガーされます。
読む:Windows 11 Copilotのダウンロード、インストール、機能、設定、削除
Windows 11 で Copilot デスクトップ ショートカットを作成する方法
にデスクトップショートカットを作成するCopilot の場合は、ショートカットの作成ウィザードの場所フィールドに次の内容をコピーして貼り付けます。
microsoft-edge://?ux=copilot&tcp=1&source=taskbar
デスクトップ ショートカットを作成したら、そのアイコンをカスタマイズしたり、タスクバーに固定したりできます。
Windows 11 で Windows Copilot を有効にするにはどうすればよいですか?
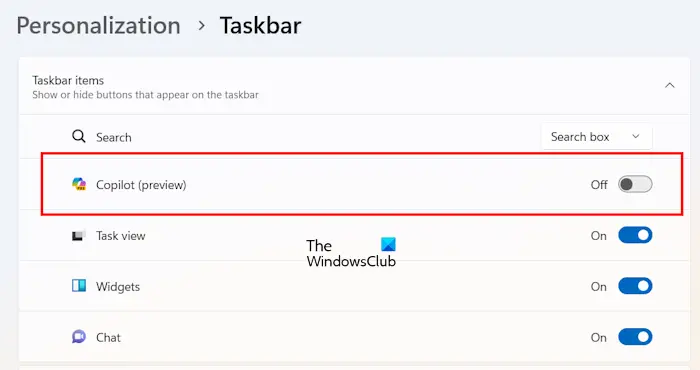
Windows 11 で Windows Copilot を有効にするのは非常に簡単です。同じことを行うには、次のサイトにアクセスしてください。設定、そして、 をクリックします[個人用設定] > [タスクバー]。下タスクバー項目、あなたは見るでしょうコパイロット (プレビュー)、それに関連するトグルを有効にするだけです。万が一、それが気に入らない場合は、コパイロットを無効にする同じように。
読む:Windows で PowerShell を使用してデスクトップのコンテキスト メニューに項目を追加する
Windows 11 のコンテキスト メニューに項目を追加するにはどうすればよいですか?
コンテキスト メニューを編集する最も簡単な方法の 1 つは、コンテキスト メニュー エディタを使用することです。名前が示すように、これらは右クリック メニューを編集できるアプリケーションです。いくつかのリストがありますサードパーティのフリーウェアのコンテキスト メニュー エディター、いずれかを選択できます。
こちらもお読みください:Windows の新しいコンテキスト メニューから項目を追加または削除する。