あなたがしたい場合はWindows 11/10から仮想カメラを取り外します、Windowsの設定とデバイスマネージャーを使用してそれを行う方法を次に示します。モバイルカメラや他のサードパーティカメラを削除する場合でも、このステップバイステップガイドはそれを行うのに役立ちます。

Windowsの仮想カメラとは何ですか?
仮想カメラは、物理的なウェブカメラをエミュレートするソフトウェアです。画面、ウェブカメラ、画像、ビデオなどのさまざまなソースを組み合わせることにより、カスタムビデオまたはオーディオを作成または使用できます。
コンピューターに組み込みカメラがない場合、または携帯電話やその他のサードパーティのより良いカメラをウェブカメラとして使用するだけの場合は、カメラとして追加する必要があります。 USBケーブルの有無にかかわらず、このような方法を使用すると、仮想カメラとして追加されます。同様に、を使用して電話リンクアプリ、Windows設定の特定の場所で見つけることができます。そのサードパーティカメラにアクセスできない場合は、Windows PCから削除するだけです。
Windows 11/10から仮想カメラを削除する方法
Windows 11/10から仮想カメラを削除するには、次の手順に従ってください。
- Win+Xを押し、デバイスマネージャーを選択します。
- クリックしてください表示>表示されたデバイスを表示します。
- 拡張しますカメラセクション。
- カメラを右クリックして選択しますデバイスをアンインストールしますオプション。
- クリックしますアンインストールボタン。
開始するには、最初にデバイスマネージャーを開く必要があります。 [スタート]メニューまたはタスクバー検索ボックスを使用して開くこともできますが、Win+Xメニューも使用できます。その場合、押しますWin+X選択しますデバイスマネージャメニューから。
次に、これらの非アクティブな仮想カメラが常に表示されない可能性があるため、非表示のデバイスを表示する必要があります。そのために、行きますビュー選択します隠されたデバイスを表示しますオプション。
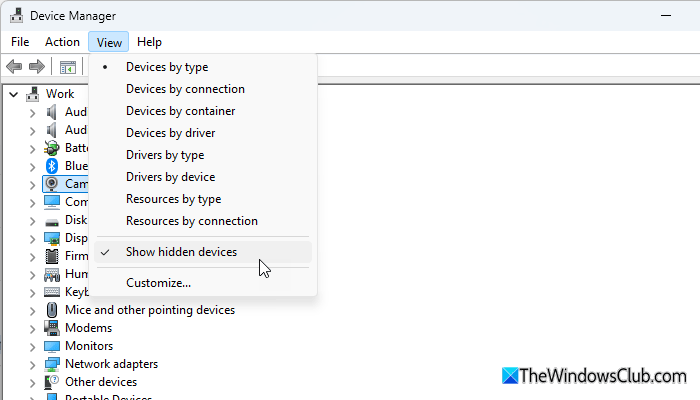
次に、展開しますカメラセクション。ここでは、仮想カメラを含むすべてのカメラを見つけることができます。削除するカメラを右クリックして選択しますデバイスをアンインストールしますオプション。
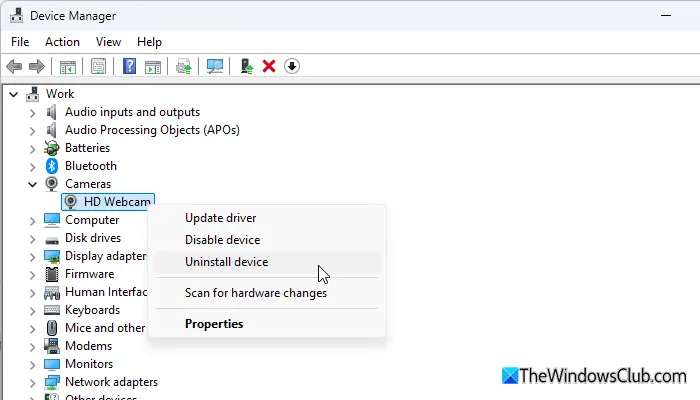
最後に、をクリックしますアンインストール確認するボタン。
完了すると、すぐに削除されます。ただし、電話リンクアプリを使用する場合モバイルカメラをウェブカメラに変えます、しかし、もうそれを使用したくないので、それを無効にするための別のオプションがあります。
Windows設定から仮想カメラをアンインストールまたは無効にします
Windows設定を使用してWindows 11/10から仮想カメラをアンインストールまたは無効にするには、次の手順に従ってください。
- Win+iを押して、Windows設定を開きます。
- 行きますBluetooth&Devices>モバイルデバイス。
- をクリックしますデバイスを管理しますボタン。
- 携帯電話の設定を展開します。
- ボタンを切り替えてオフにします接続されたカメラとして使用します設定。
まず、Win+iを押してWindows設定を開きます。次に、に行きますBluetooth&Devices>モバイルデバイスをクリックしますデバイスを管理しますボタン。
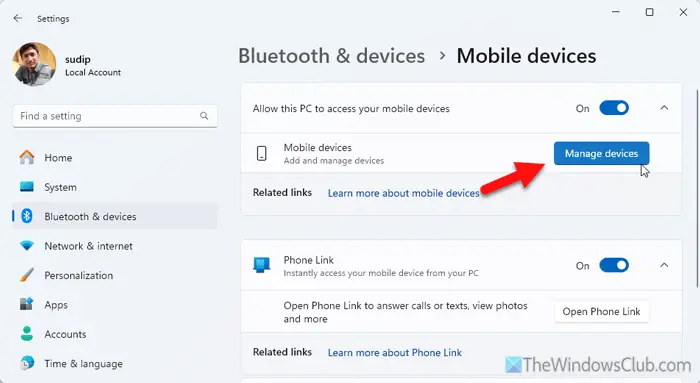
ここで、これまでに接続しているすべてのモバイルを見つけることができます。電話をクリックして切り替えます接続されたカメラとして使用しますボタンをオフにします。
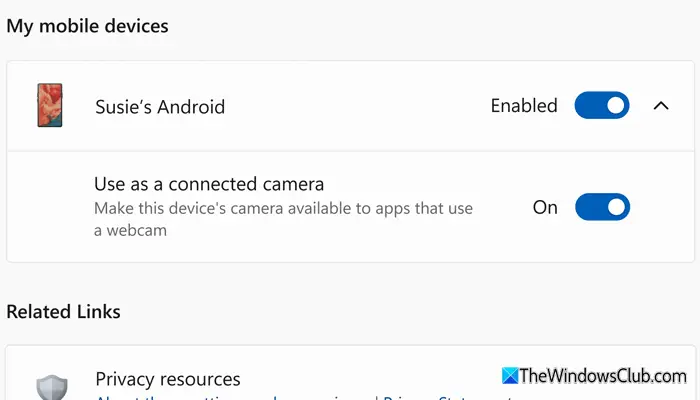
それだけです!
読む:グループポリシーまたはレジストリエディターを使用してカメラを無効にする方法
仮想カメラを削除するにはどうすればよいですか?
仮想カメラを削除するには、デバイスマネージャーを開き、カメラメニュー。次に、削除するカメラを右クリックして、デバイスをアンインストールしますオプション。次に、クリックしますアンインストール確認するボタン。
Windows Virtual Camera Phoneリンクを無効にするにはどうすればよいですか?
電話リンクで仮想カメラを無効にするには、Windowsの設定を開き、Bluetooth&Devices>モバイルデバイス、をクリックしますデバイスを管理しますオプション。モバイルデバイスを展開し、切り替えます接続されたカメラとして使用しますボタン。


![Google Chromeで拡張機能をロードできませんでした[修正]](https://rele.work/tech/hayato/wp-content/uploads/2023/12/Failed-to-load-extension-in-Google-Chrome.png)



